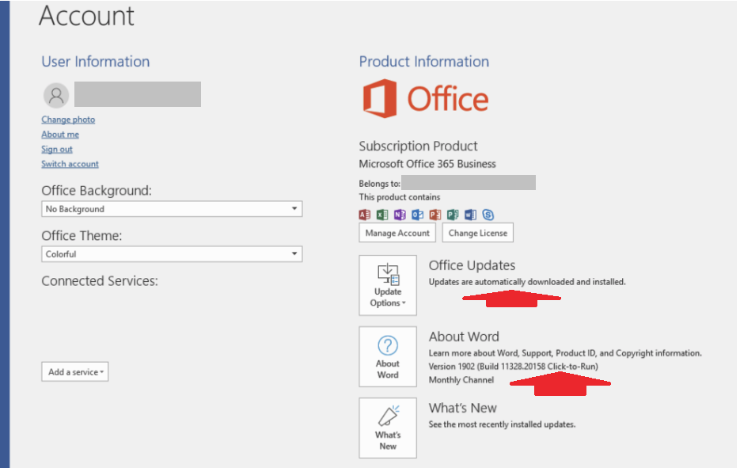Word 2012 and Lower Versions
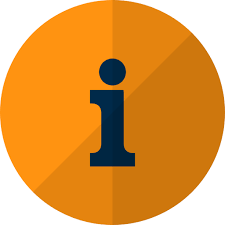 lf you have permissions issues with the copy from the menu, ask your I.T dept to manually copy the c:\rentalpointv11\sys\RentalPointInsertFieldModule.wll file to your Microsoft Word Startup folder
lf you have permissions issues with the copy from the menu, ask your I.T dept to manually copy the c:\rentalpointv11\sys\RentalPointInsertFieldModule.wll file to your Microsoft Word Startup folder
Find the location of your Word Startup Folder
- Open Word, then press Alt+F11 to open the macro editor, VBE.
- In the VBE window, press Ctrl+G to go to the Immediate window.
- In the Immediate window, type: ?Application.StartupPath
- Press Enter.
The path to the STARTUP folder is now shown below the line you typed as illustrated in Figure 1 below. You can copy the path and paste it into the address field in Windows Explorer and press Enter to go directly to the STARTUP folder.
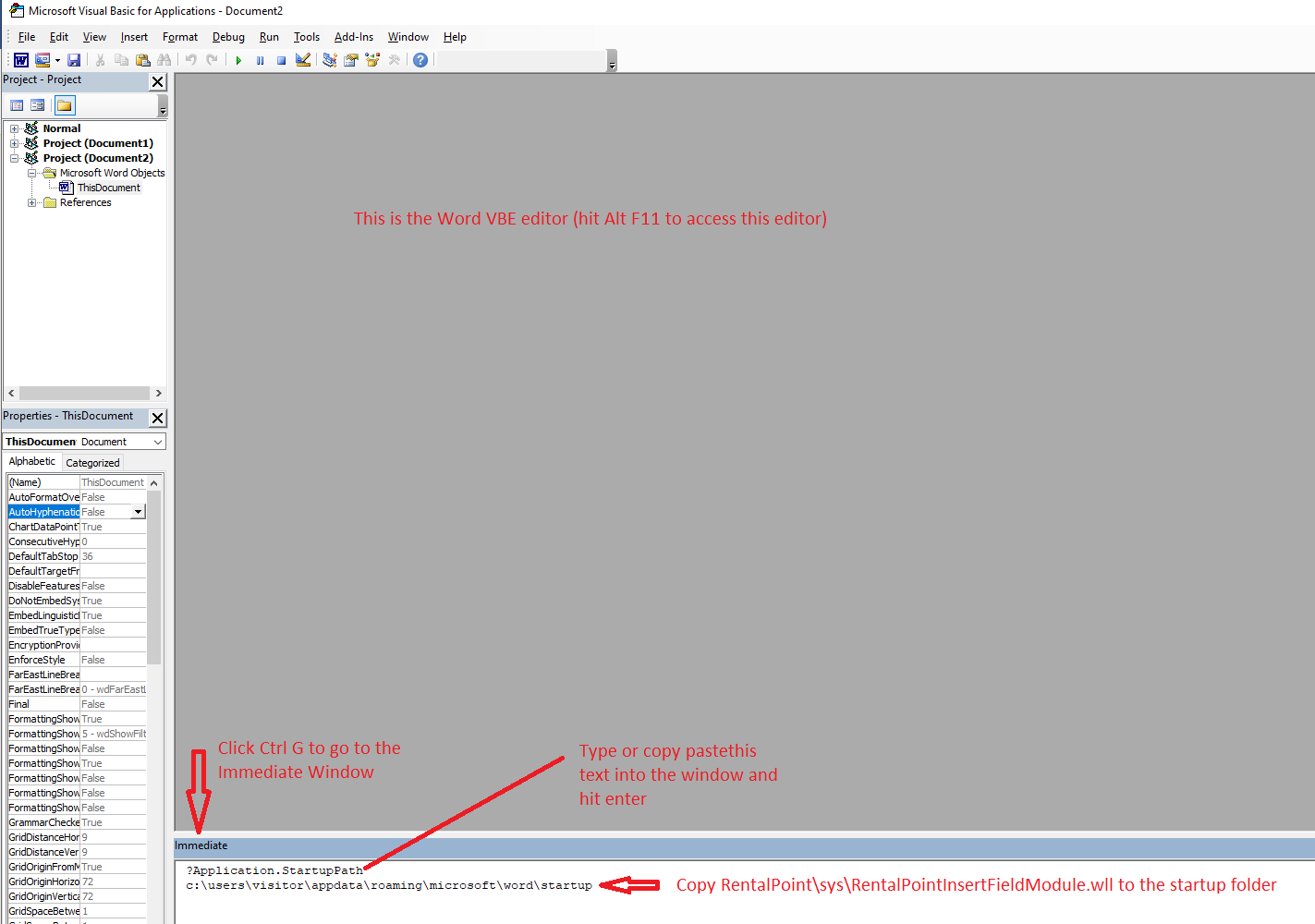
Copy c:\RentalPointv11\sys\RentalPointInsertFieldModule.wll to the startup folder
Close Word and reopen, if the Add-Ins tab doesn't show up or if the RentalPoint Add-Ins are not there, follow the steps below.
Type 'Templates and Add-Ins' into the search bar

Click ADD to find and add the RentalPoint Add-Ins
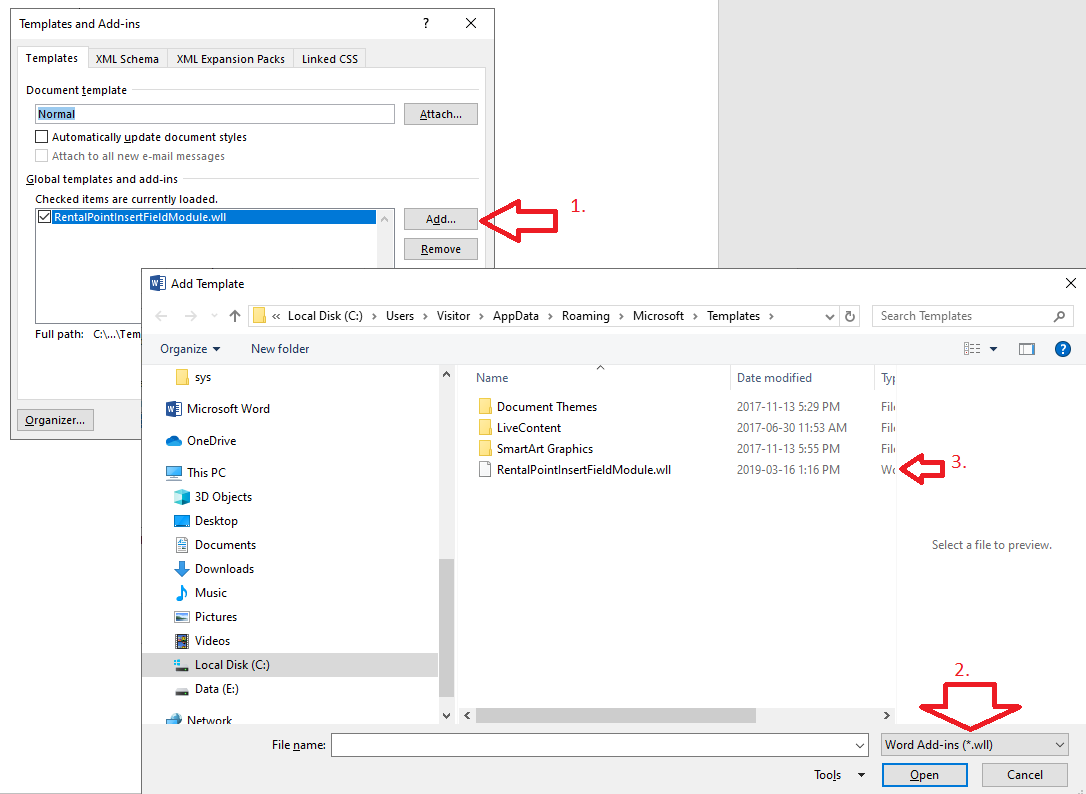
You should now see the RentalPoint Add-Ins tab
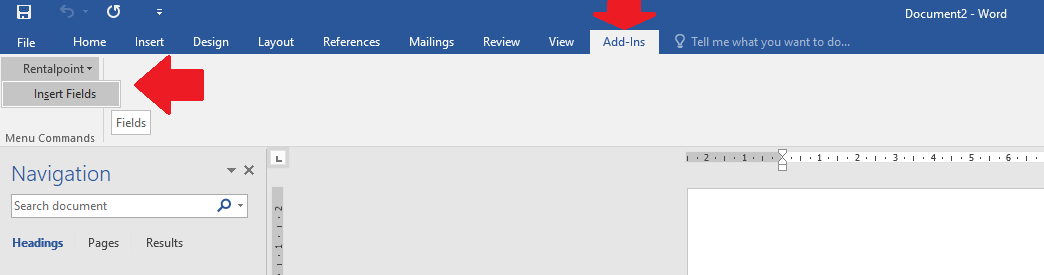
Date: November 30, 2007
How to stop your RTF Templates ballooning in size
There is a Registry solution to the RTF ballooning in size. After doing this registry addition RTF templates that were
3.6MB would become 132KB in size. If you are unfamiliar with what the registry is or of any of the steps below, then
please contact your IT Person or your IT Company to help you with these steps on your local system.
Check out this website and click the 'fix it' button OR do the following for each user:
http://support.microsoft.com/kb/224663
1. Quit Word.
2. Click Start, click Run, type regedit in the Open box, and then click OK.
3. Locate and then click to select one of the following registry keys, depending on your version of Word:o For Microsoft Office Word 2007, locate and then click4. After you select the key that is specified in step 3, point to New on the Edit menu, and then click String.
HKEY_CURRENT_USER\Software\Microsoft\Office\12.0\Word\Options
o For Microsoft Office Word 2003, locate and then click
HKEY_CURRENT_USER\Software\Microsoft\Office\11.0\Word\Options.
o For Microsoft Word 2002, locate and then click
HKEY_CURRENT_USER\Software\Microsoft\Office\10.0\Word\Options.
o For Word 2000, locate and then click
HKEY_CURRENT_USER\Software\Microsoft\Office\9.0\Word\Options.
o For Word 97, locate and then click
HKEY_CURRENT_USER\Software\Microsoft\Office\8.0\Word\Options
5. Type ExportPictureWithMetafile, and then press ENTER.
6. Right-click ExportPictureWithMetafile, and then click Modify.
7. In the Value data box, type 0, and then click OK.
8. On the File menu, click Exit to quit Registry Editor.
Now, when you save a Word document that contains an EMF, a PNG, a GIF, or a JPEG graphic in a different format (for
example, Word 6.0/95 (*.doc) or Rich Text Format (*.rtf)), Word does not retain two copies of the graphic and does not
dramatically increase the file size of the document as compared to the Word version of the file.
Here is the full link to the Knowledge Base article on the Microsoft site if you are interested :
http://support.microsoft.com/kb/224663
If you have any enquires please email or phone us.
Updated 15/09/11
Email using Office 365
See more information at this link  for emailing in RentalPoint using Office 365
for emailing in RentalPoint using Office 365
Printing Documents using Office 365
RentalPoint will work with Office 365 to merge RTF templates much the same as it functions with Microsoft Office Desktop with exceptions, click  for known issues with latest update of Office 365 update
for known issues with latest update of Office 365 update
Office 365 Full Version
- Functions the same as Microsoft Office Desktop
Office 365 Pro Plus
- Required if using Office 365 on our hosted RentalPoint Cloud Servers
Office 365 Click-to-Run (CTR) edition
- Does not support Print to PDF from within RentalPoint - you need the full version of Office 365 to use this feature.
- Digging Deeper: By design, the Click-to-Run (CTR) version of Office 365 is not actually installed on your machine, instead it is downloaded each time Word is started. (note: If using automatic updates, Office 365 can be updated to a CTR version automatically.) Using the CTR, you cannot use the 'Print to PDF' function in RentalPoint when merging RTF templates; since to produce any document directly to PDF, RentalPoint will first create an RTF document, then convert that to PDF via RentalPointPDF print driver.
To Resolve:
- Install a full version of Office on your machine and tell Office 365 to stop installing the CTR version.
- Print your document to RTF, then manually save as PDF
- Consider using Fast Report templates, since this option doesn't use Microsoft Office. See more details at the link below
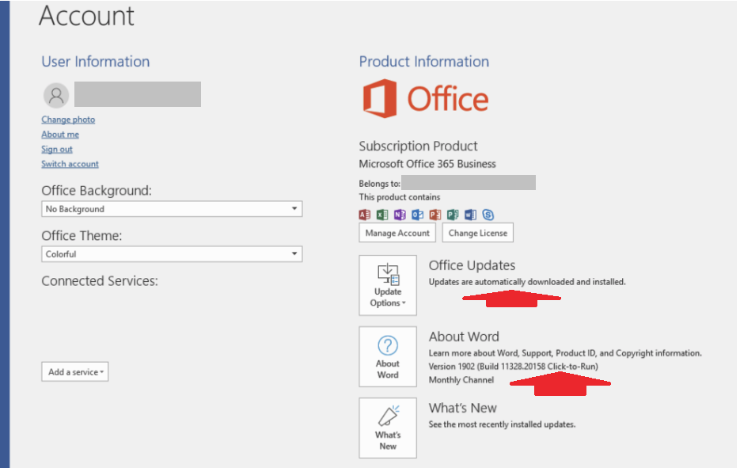
Office 365 on RentalPoint Cloud
Office 365 Pro Plus can be used in place of the installed Microsoft version on your cloud server. You'll need to send in a copy of the order receipt or invoice for your "Pro Plus" licenses (equivalent to the number of your RentalPoint licenses) in order to remove the cost of the installed Office license on your server.
Custom printing parameter #4 enables heading sub totals to print on custom documents.
Access via Setup-->Parameters-->Custom Printing
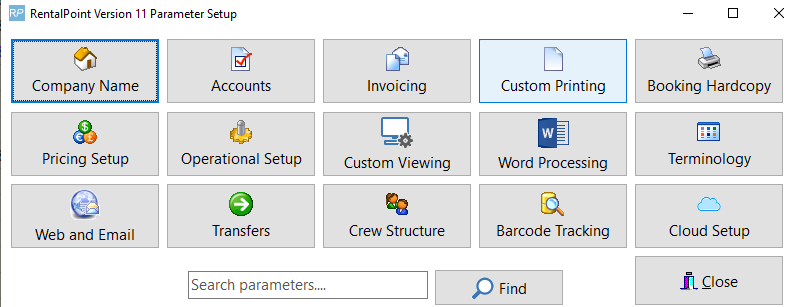
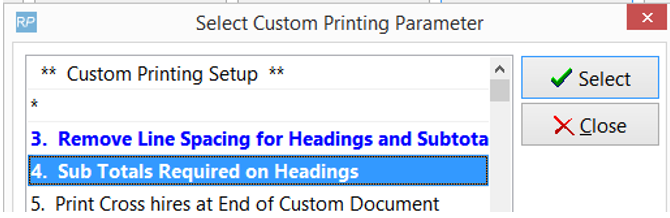
The default behavior will cause the heading description to be used in the title for the sub total as well.
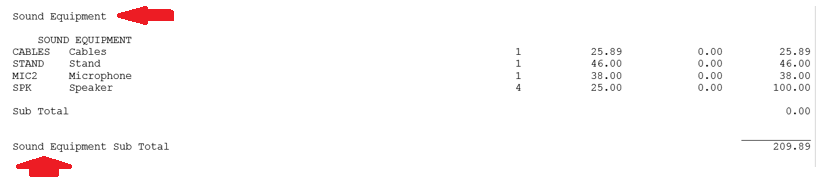
Applying the &EXHDDESC& insert field above the detail line in the template will cause every heading sub total to display ‘Heading Sub total’ instead of using the heading description. (available in v11.3.4.0 and higher)
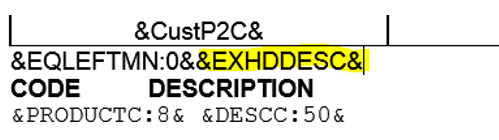
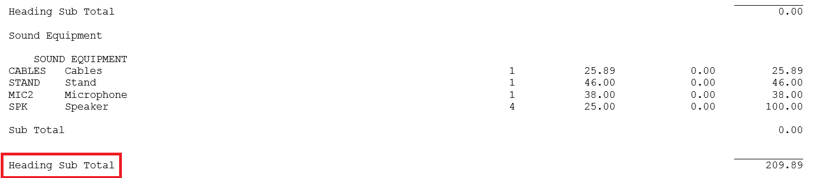
Note the English term ‘Heading Sub Total’ can be replaced when using the alternate language functionality. More details at this link
RTF Insert fields are used to merge data from your RentalPoint Database with your MS Word template. Fields are available via the RentalPointInsertFieldModules.dll file or see our list of RTF Insert fields.
Colour Insert Fields
| INSERT FIELD | DESCRIPTION |
| &COMCOL& | Comment colour |
| &HEDCOL& | Heading colour |
| &SUNCOL& | Sundry colour |
| &COMPCOL& | Component colour |
| &GROCOL& | Group heading colour |
To use any of the colour insert fields:
- Insert one or more of the colour insert fields into your template above the equipment list.
- Then highlight the text between the &'s and change the colour
- The comments will appear in the colour of the insert field

Output Document with colour