Counting Barcode/Asset Tracked Items
For counting barcode tracked items you may want to set Operational Parameter 65 to YES so that the stock qty for each product is counted from the asset records.
This will only count assets for products where 'Track Asset Movement' is set to YES on the Product Record.
If ALL assets records are present then this is the most reliable method to keep the product quantities accurate, if there are products with no asset records then this method will NOT be used on that product.
For example:
- There may be hundreds of products which do not have asset records, in this case the quantities in the product record may be edited.
- On the other hand of one asset record exists for a product then the quantity owned for that product will be one and editing will not be allowed.
- When this parameter (OP 65) is set to YES - if an asset is checked out of or returned to a different location, the asset will be moved to that location
- When the parameter (OP 65) is set to NO - if an asset is checked out of or returned to a different location, the the asset will NOT be moved to that location
How do I use it?
- Please take a backup of your Database first
- Hit F10 to access Inventory Setup
- Right click to get actions menu
- Click utilities
- Run the utility to recalculate location/stock the stock quantities
Moving Assets Between Locations
- When using Operational #65 – Count Assets For Quantity, assets scanned at a different location can be moved to the scanned location by selecting the Move assets to the scanned location option.
Counting Sales Stock
Sales Stock PDF
How it Works:
- When running a stock take all scanned items are loaded into tblStockTak, it's a kind of holding table or temp table.
- Then the system queries against that table to determine if there are any errors, ie. items not scanned, extra items scanned, wrong location etc.
- Caution for Multi-location Systems: If you are performing a stock take at many locations simultaneously, you may receive invalid data in the printout.
The Asset Stock Take Report is accessed via Assets-->Stocktake off the main Rentalpoint menu:
The Asset Stocktake Report
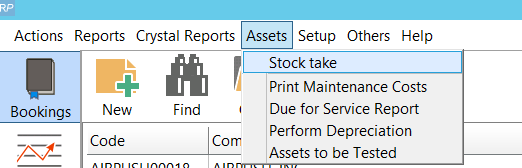
- This report allows the assets scanned during a stock take, to be compared against the state of the assets entered into RentalPoint, in order to ensure all assets are accounted for and in the correct location.
- To perform a stock take, each asset in the warehouse needs to be scanned with a barcode scanner.
- The file listing all the assets needs to be downloaded from the scanner into RentalPoint.
- From there, you need to run the report and compare the scanned assets against the assets in RentalPoint and report any discrepancies.
- The output report will show bookings that are checked out or confirmed with a Warehouse out date of today (previous and post dates will not be considered)
- Trans In - items transferred into the warehouse via location transfer in rentalpoint
- Trans Out - items transferred out to another location via location transfer in rentalpoint
- On Hand = total stock you have available in your inventory for that product
- For Rental Inventory Total Stock = (Booked out + In Warehouse) - If items are sold off on a booking then the Qty on hand will be decremented to reflect this loss.
- See bottom of page for useful SQL Queries you might like to run in addition to the above.
Barcode File Formats
- There are a few file formats to choose from that are compatible with the Stocktake report. A simple .csv or .txt file with a list of barcodes is recommended.
Barcode (.CSV or TEXT) File Formats
This is the most common method of compiling barcodes. Below is a sample .csv barcode file.
1000-23288
93872
ABC-299
12291\01
You can also use a more detailed listing, however the extra information compiled in this format will not be used in the Asset Stocktake report.
Sample .csv barcode file with extra information
Barcode, Booking No, Date & Time(YYYYMMDDHHMM)
1000-29832, ABC00022, 200904271034
29382, ABC00022, 200904271034,
Sample .txt file with extra information:
(Barcode Length 14) (Booking Length 13) (Date format YYYYMMDDHHMM)
1000-29832 ABC00022 200904271034
29382 ABC00022 200904271034
Uploading the Barcode File
- Once assets have been scanned into your barcode scanner, follow the manufacturer’s instructions to download the file from the barcode scanner to a folder that can be easily accessed, such as the RentalPoint data folder. If the file can be downloaded by using a run command, this command can be entered in Operational #71 – Command to Unload Barcode Reader. On the Stocktake window select the warehouse location where the assets were scanned, then click the Unload button. If a command has been entered in Operational #71 it will be run at this point, otherwise you will be prompted to select the file.
- Once the file has been unloaded the number of barcodes entered for the selected location will be displayed. Click the Clear button to remove the barcodes before running the report (for instance if the wrong location has been selected).
- Once the file has been unloaded, assets that have been scanned will be listed in the asset movements window as being in the warehouse as of the date and time entered.
Stock Report Scope and Options
- If you only want to run the stock take on a single group, category or sub-category within your inventory click the corresponding option in the Scope area then enter the code or click the find button to search for it.
- Scan everything you can find, the system then looks at all the assets in that location, and takes into account
- assets that have already been scanned out on to a bookings
- thus it knows what the users should find, as all other assets should be in the warehouse (as they aren't scanned on to bookings).
- It then compares the list of assets you scanned, against the list you should find, and shows a list of assets that should be in the warehouse, that you did not scan.
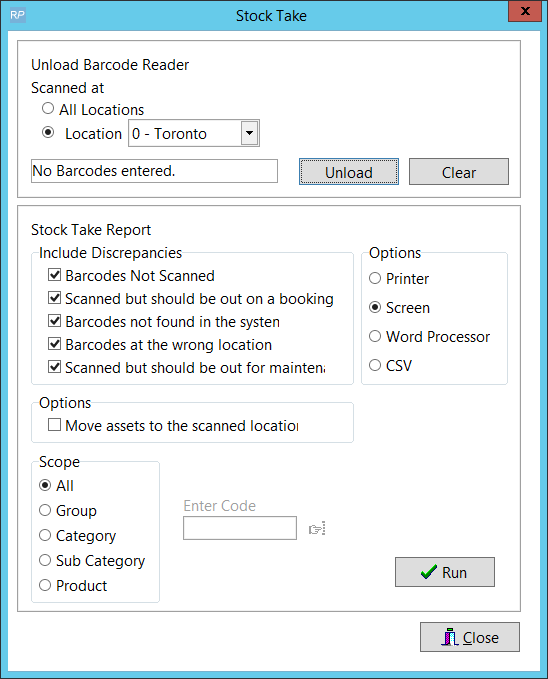
There are several report options that will list different types of discrepancies on the report.
- Barcodes Not Scanned – will list any barcodes within the selected scope that have not been scanned into the file. Any barcode expected to be out on a booking will be ignored.
- Scanned but should be out on a booking – will list any barcodes scanned in the file that are expected to be out on a booking.
- Barcodes not found in the system – will list any barcodes scanned that do not have a matching barcode entered into RentalPoint.
- Barcodes at the wrong location – will list any barcodes scanned that are expected to be at another location.
- Scanned but should be out for maintenance – will list any barcodes scanned that are expected to be out for maintenance.
Common SQL Queries Used with StockTake
Here are some SQL Queries that other users have found to be a useful tool for stocking. See Excel Query Builder Documentation for details on how to run the queries.
- Assets NOT scanned in any StockTake since date entered
- Assets not scanned on booking since date entered
- Assets OUT on given date
- Assets NOT Returned
- Assets Checked Out on What Booking?
- All Assets Scanned out to Maintenance
- Asset Movements Including Number of Times Rented
- NON Barcode Tracked Items Stock Take - Single Location