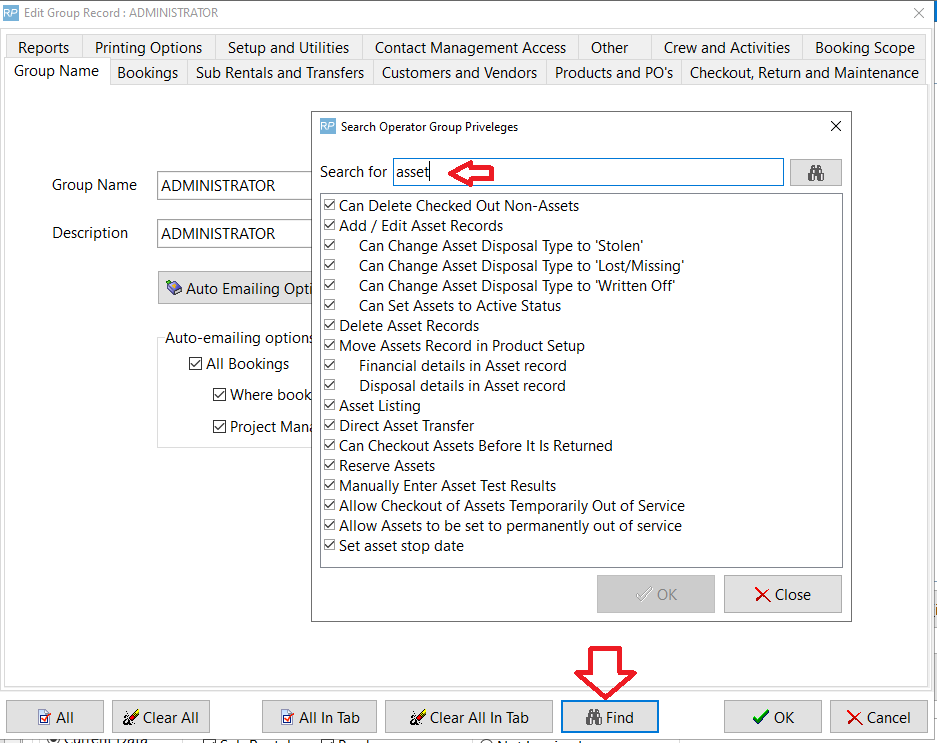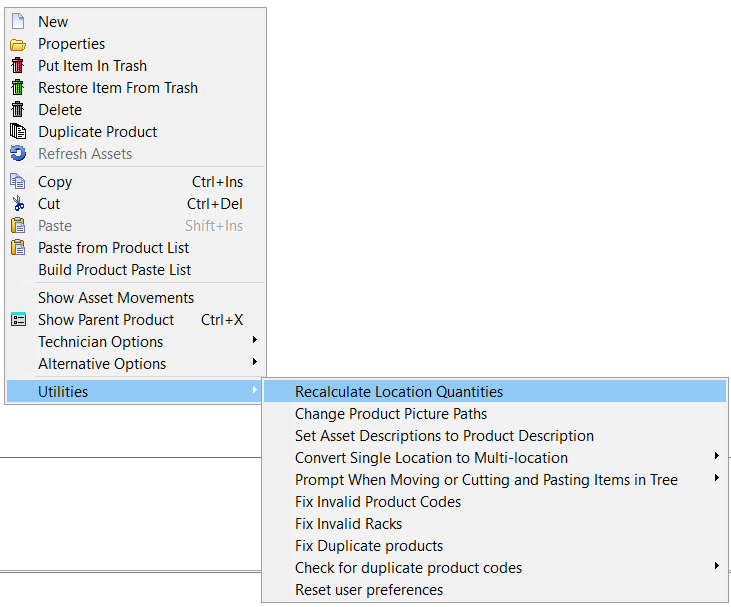The Asset Record
Assets are the individual items that are sent to a client, where each item is tracked in RentalPoint via a unique barcode. You may have five microphones in your warehouse; to track the microphones at an asset level you'll need to enter these microphones individually into the Asset folder assigning each microphone a unique barcode. A label with the printed barcode is also attached to the physical asset so that it can be scanned on checkout and return from a booking. <Full details on barcode tracking in RentalPoint>
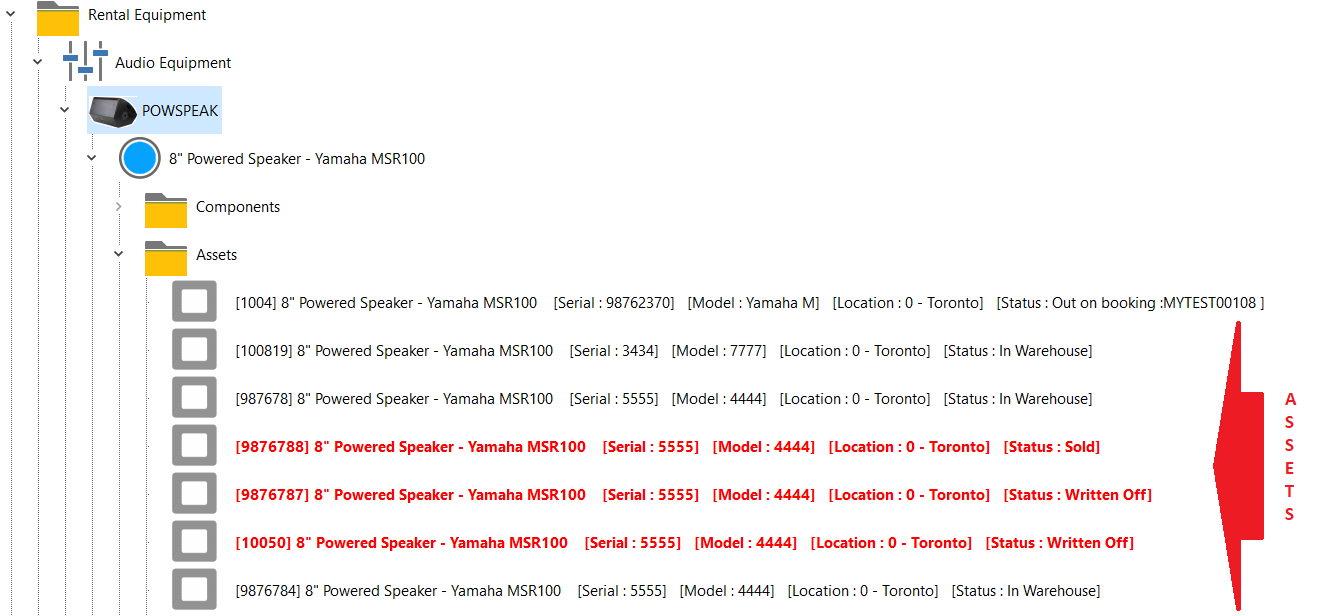
There are a couple of ways to add assets to a product.
Adding Assets
Import Assets during Inventory Setup , click to learn more....
Add assets from barcode reader
- Select the asset folder of the product
- Right click and select the option to Load / Add Assets from Barcode Reader
- Then scan in the barcodes.
- Once complete the assets will display in the assets folder.
Manually Add Assets
Press the F10 key to launch the Inventory Setup window or access from the ‘Setup’ option on the Products menu.
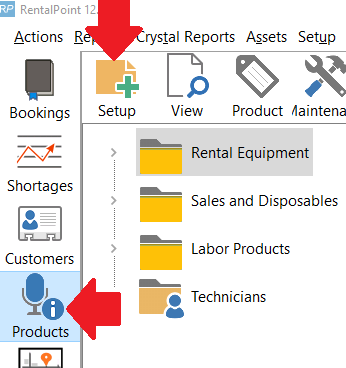
Then select the asset folder of the product and click New. This allows you to enter assets manually. The tree will be updated with the asset that you added.
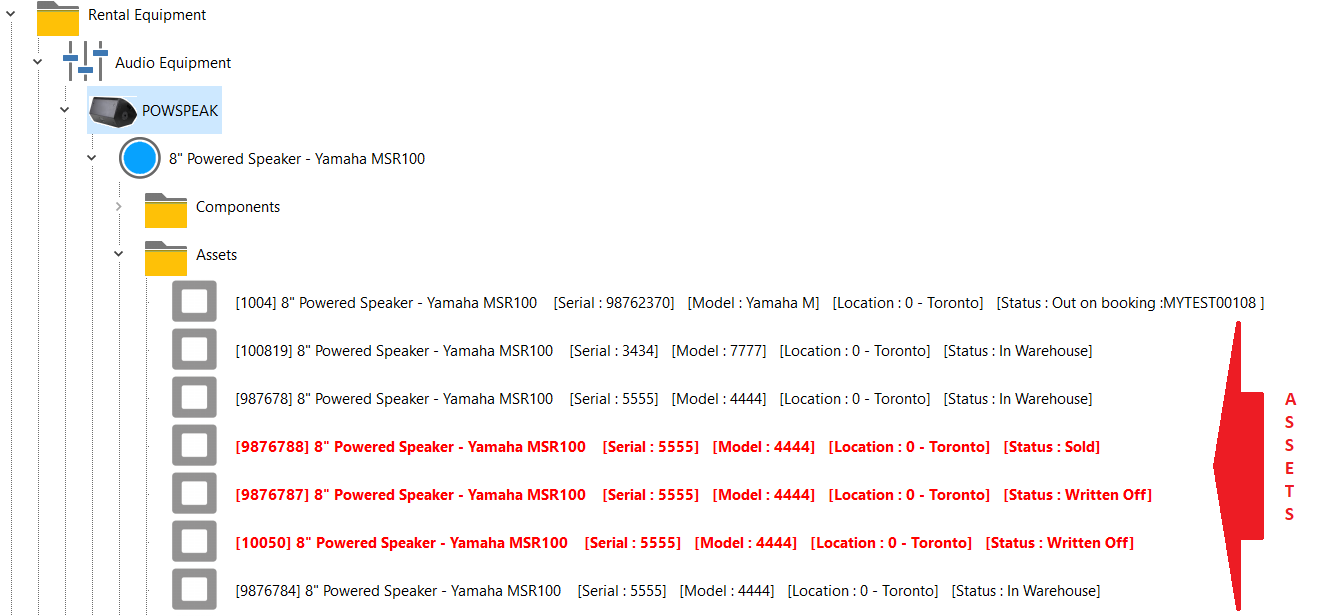
Asset Order in Treeview
- Simply drag and drop assets into the order that you would like them displayed in the treeview.
General Tab
This area holds information specific to a particular asset. Model Number and Serial Number are similar fields but can hold different information depending on how detailed you want your inventory to be. You can also select the Vendor that you bought the asset from. The Bin Location is a location in your warehouse that you store this item.
Service Information Tab
If you enter assets into maintenance, the service status is automatically updated to reflect the current status of your asset. Notes that were entered at the time of maintenance will be displayed in the Repair Details box. The Faults area stores information about problems with the asset. The asset may still be useable and rentable, but there might be things wrong with it such as a scratch or dent or other cosmetic issues.
- In Service; the asset is usable and available for rental
- Temporarily Out of Service; the asset is currently being fixed and unavailable for rental.
- Out of Service; the asset is no longer usable and no longer available for rental.
Financial Details Tab
This section holds all the pricing and depreciation values of a particular asset.
- Purchase Price: The purchase price of the asset.
- Est. Resale Value: The value that you expect to sell the asset at.
- Disposal Amount: The total value of the asset when you dispose of it.
- Written Down Value: A way of claiming a deduction against taxable income on the profit and loss. There are specific tax laws that vary from state to state on written down assets, see your accountant for details.
- Insured Value: The value that you have insured the asset for.
- Purchase Date: Date you purchased the asset.
- Start Date: Date that you started using the asset.
- Disposal Date: Date that you expect to have disposed of it
- Disposal Type: HOW you disposed of it
- Revaluation ‘Amount To’ Date: Value assigned to the asset after you have re-evaluated its’ current condition.
- Insurer: insurance Company that is insuring the asset.
- Accumulated Depr: Amount of depreciation that has accumulated.
- Depreciation %: Annual percentage that you are depreciating the asset.
- Residual Value: Amount after deducting depreciation from purchase price.
- Depreciation Last Year: Amount depreciated last year.
- Depreciation Year to Date: Amount depreciated since you first purchased the asset.
- Depreciated To: Date that you are depreciating the asset to.
Tracking Tab
This area stores the current whereabouts of the asset as well as the servicing information.
Notes Tab
This area will hold the general notes for the asset.
P.A.T Testing Tab
RentalPoint pulls information from Safety First and QCC Check as a record of P.A.T testing against assets <More Details>
Delete an Asset
Assets may be deleted if they are not out on a booking or out to maintenance, however there is also an option to write off the asset so that it can no longer be used or counted towards availability, while remaining in the system.
- Right click on the asset in Inventory Setup and click DELETE

Write off an Asset
- Ensure you have the Operator Privileges needed AND that the asset is not packed in a rack or roadcase (see screenshot below for asset privileges
- Edit the Asset in Inventory Setup
- Click on the Financial Details Tab
- Enter a Disposal Date and type, then save the asset (if the asset is checked out to a booking, it will be recorded as written off against that booking)
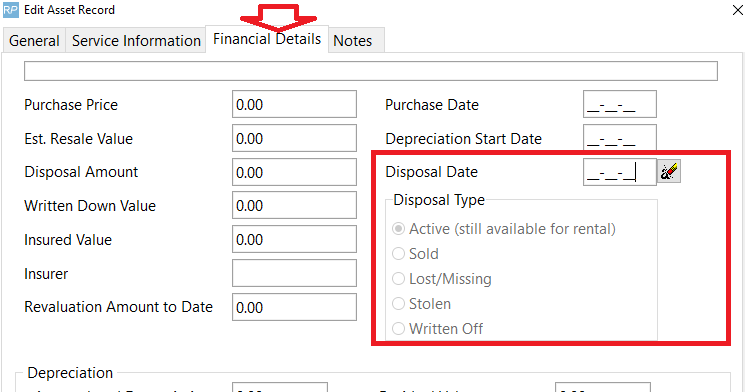
Record an Asset Lost/Stolen on a Booking
See section 8 of documentation on Returning Checked out Items (Including Losses and Breakages)
Recalculate Rental Stock Quantity
If you have asset records for all products, then you may want to set Operational Parameter 65 to YES so that the stock quantity for each product is counted from the asset records.
You also need to set 'Barcode Track' to YES on the Product Record.
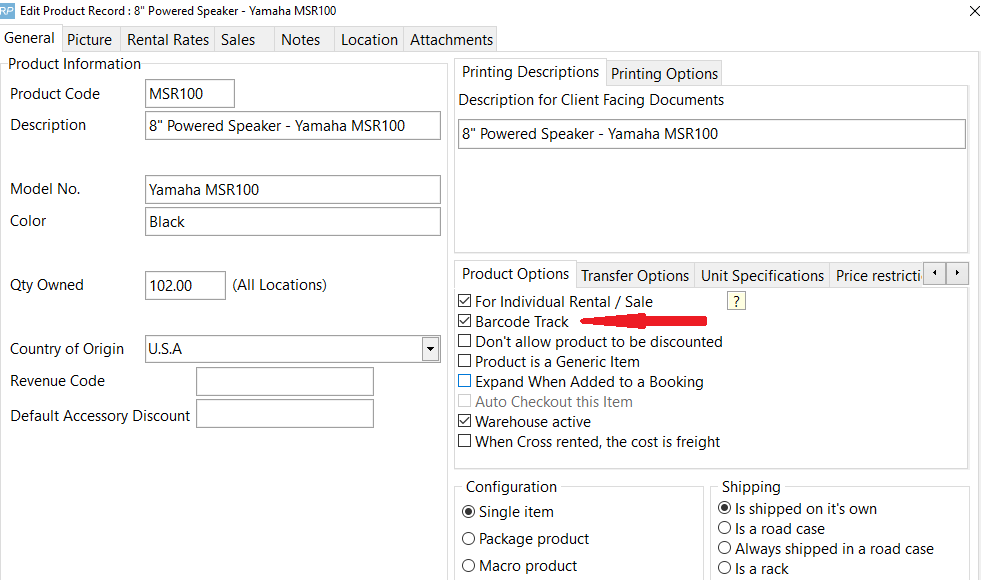
How it works
- If ALL assets records are present then this is the most reliable method to keep the product quantities accurate, if there are products with no asset records then this method will NOT be used on that product.
For example:
- There may be hundreds of products which do not have asset records (i.e. barcode tracking is NOT set for that product); in this case the quantities in the product record may be edited.
- On the other hand, if barcode tracking is set, then the qty owned is calculated from the number of assets associated with that product. Manual editing of qty owned will not be allowed.
- When this parameter is set to YES - if an asset is checked out of or returned to a different location, the asset will be moved to that location
- When the parameter is set to NO - if an asset is checked out of or returned to a different location, the the asset will NOT be moved to that location
How do I use it?
- Hit F10 to access Inventory Setup
- Right click to get actions menu
- Click utilities
- Run the utility to recalculate location/stock the stock quantities
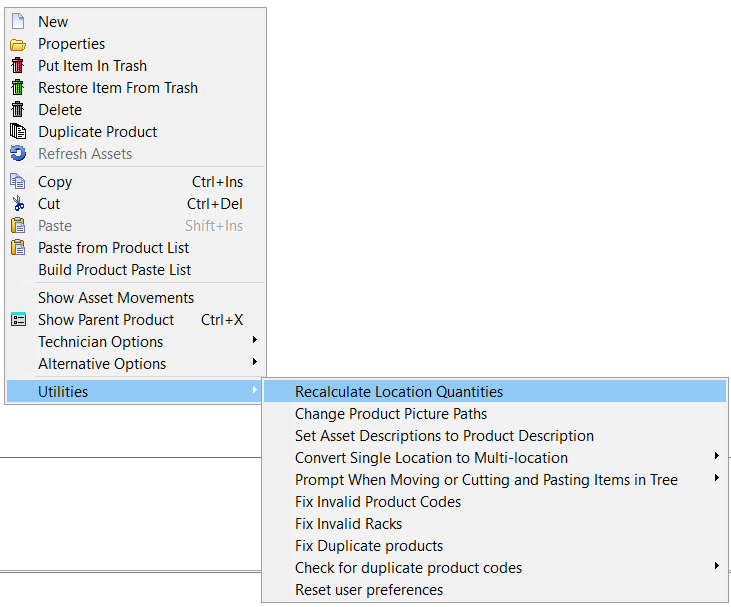
Asset Reports
Asset Listing
Pull an Asset Listing to see all assets registered in RentalPoint
Asset Audit Trail
Asset Audit Trail will conserve the asset history up to the deletion of the asset.
Asset Movement
- Go to Inventory Setup (hit F10 for shortcut)
- Locate the asset you want to get a history on in the Inventory Tree
- Right Click on the asset and click 'Show Asset Movement'
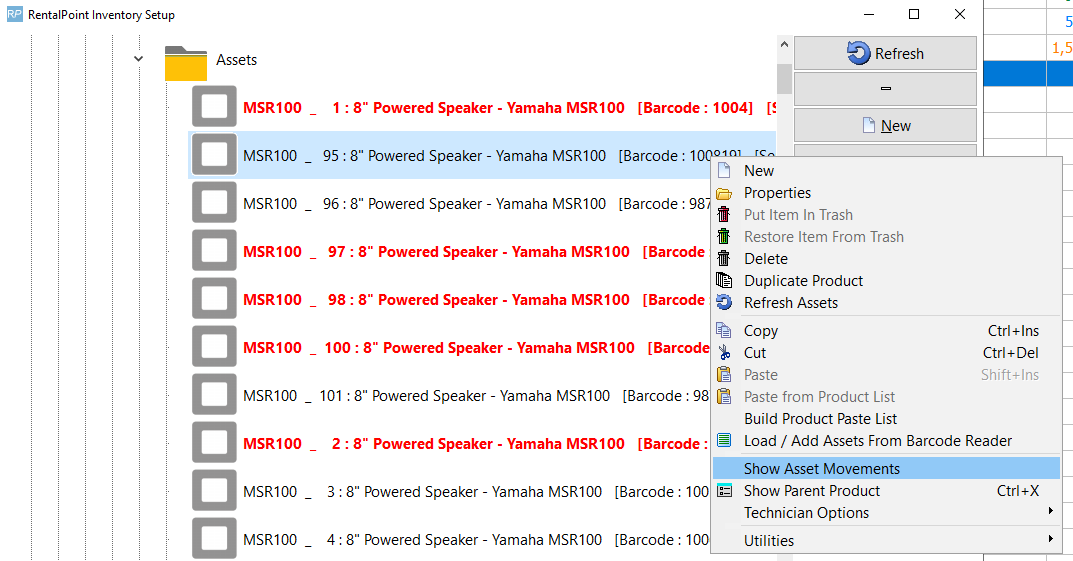
Note the scope at the bottom of the screen to narrow the history
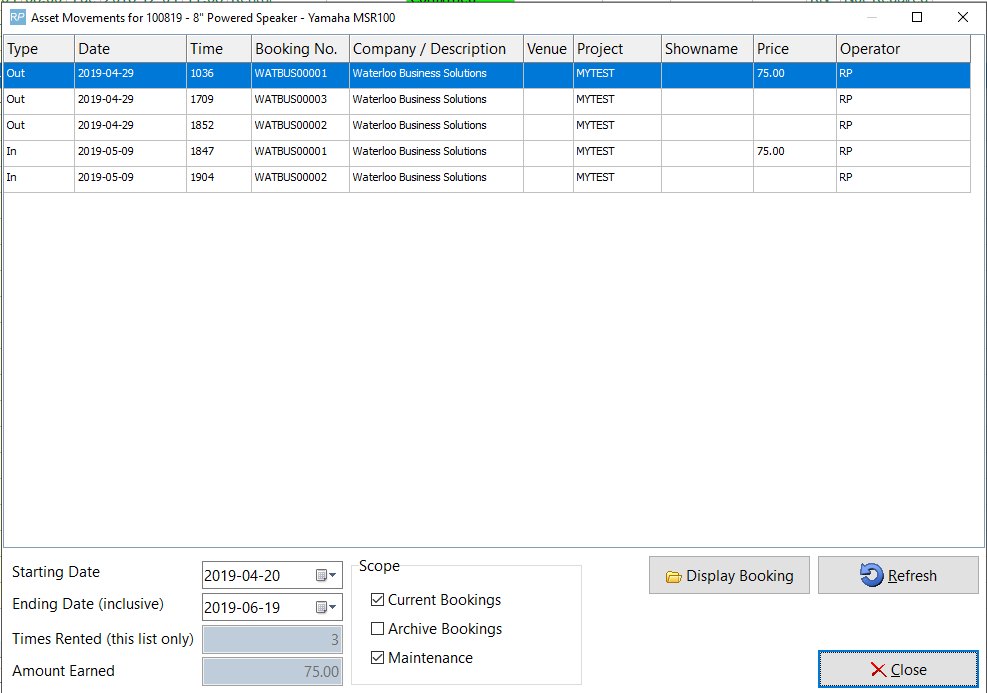
SQL Reports
- SQL Inventory Report of Assets and their recent Movement
- SQL Inventory Report of disposed and maintenance assets
Asset Operator Privileges
- Setup-->Operators-->Edit Operator Group
- Click Find
- Type in your keyword search, in this case 'asset'
- Then click on the privilege you want to locate