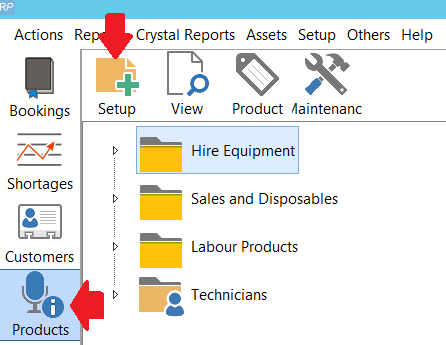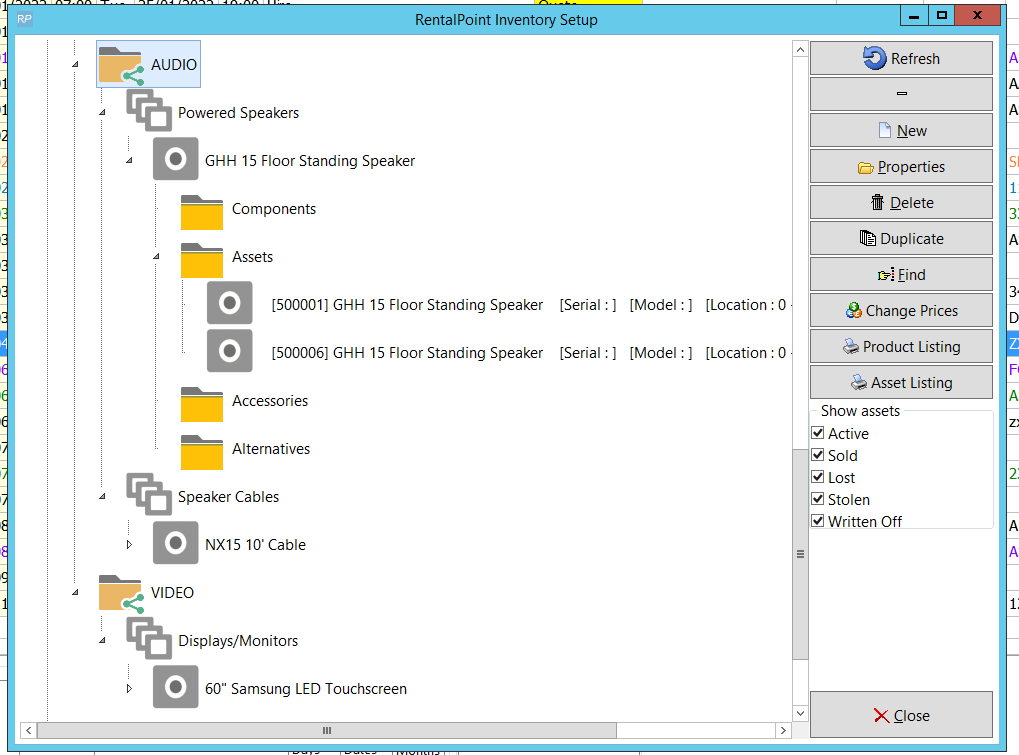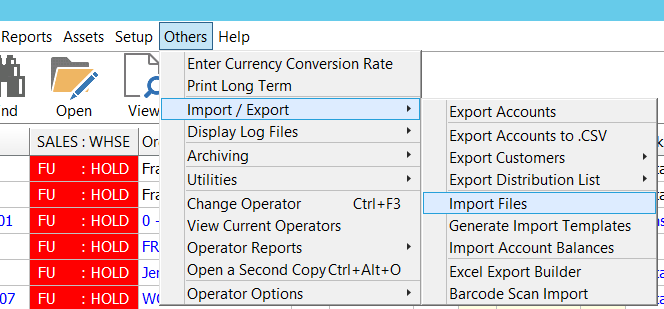Using the 'Rental Inventory.csv' template available with the Product Import option in RentalPoint2, you can import Products and their assets using the 'Clear All' 'Match All' functionality in the system.
Please take a backup of your database before importing as this operation is not reversible.
Consider sending a copy of your import file to support@rentp.com for testing before importing.
Access your import templates from the RentalPoint2 main menu
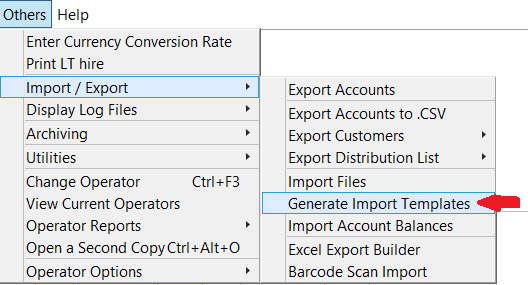
NOTE:
- Any Groups, Categories, Sub Categories that do not already exist in inventory will be created. Any existing Groups, Categories, Sub Categories will be updated.
- All of the fields with an '*' beside them are Asset Fields so the information contained in those fields is stored against the asset record if created.
- Sub-category is NOT necessary. If you don't want to use sub categories, then turn off Operational Parameter 194 'Enable Sub Categories'
- If you want RentalPoint to generate product codes for you, turn on Operational Parameter 177 'Code Generator' and enter details under the Products Tab (Fig 1.1 below), then leave the product code field blank in your csv file
- When importing a comma delimited file 'csv', do not use commas within any cell of your template in order to ensure the data is imported correctly OR try using a tab delimited version of the file
- Do not use any quotation marks in any cell
Please reach out to support@rentp.com should you require assistance with your import.
Fig 1.1
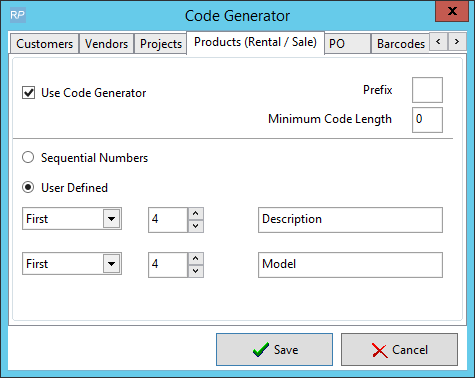
To complete the 'Rental Inventory' spreadsheet
- See TreeView Structure information for how RentalPoint organizes Inventory.
- Complete fields in the spreadsheet, some are required like fields in the screenshot below - the fields do not need to be in any particular order in the import file, I've moved some around for ease of entry. Just keep the names 'as is' for ease of import.
- Line 1 ensures the headings match those expected so that you can use 'clear all' 'match all' when importing
- Lines 2,3 import two assets for the product GHH15
- Cell H identifies the product as asset tracked
- Cell BB uniquely identifies the asset
- All field headings with an '*' like cells BB and BD are only used for asset records
- Lines 4,5,6 import three assets for product SAM60
- Line 7 imports one NON tracked product with a record of 10 items in stock.
- Cell H is 'N'
- Cell G is optional but allows you to scan cables using a product barcode
- Cell I denotes qty owned
See attached sample file for your reference.
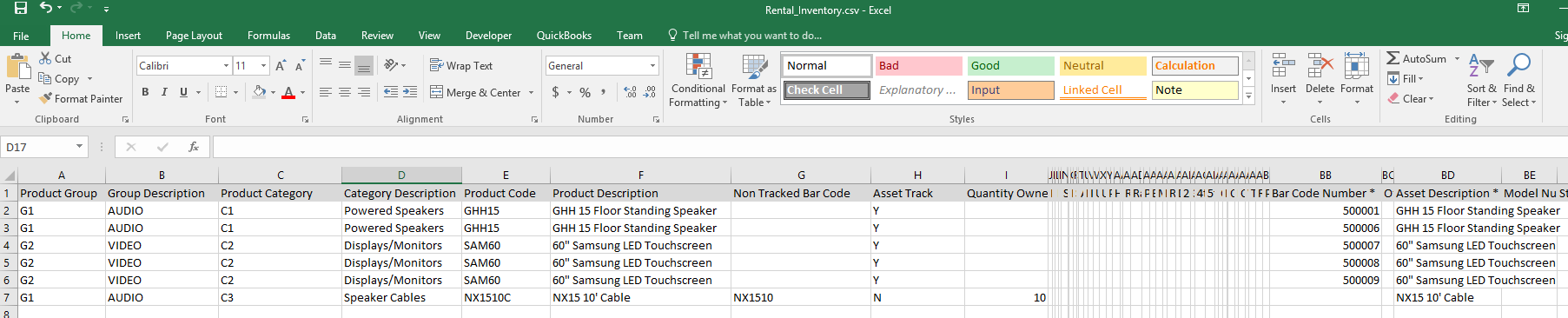
Importing the Spreadsheet
Ensure Operational Parameter 65 'Use Assets to Calculate Qty' is set to YES. If you have to set it, then log out of RentalPoint and back in again before proceeding. You should only have to do this once.
- 1. Backup the Database using SQLBackupandFTP as previously discussed
- 2. Ensure no users are in Inventory Setup so that they are not interfering with any products you are trying to update
- 3. Import files in RentalPoint
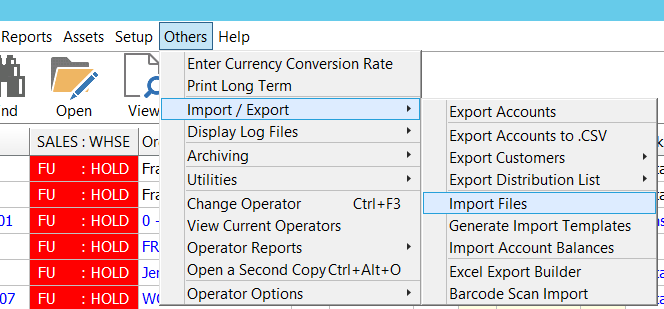
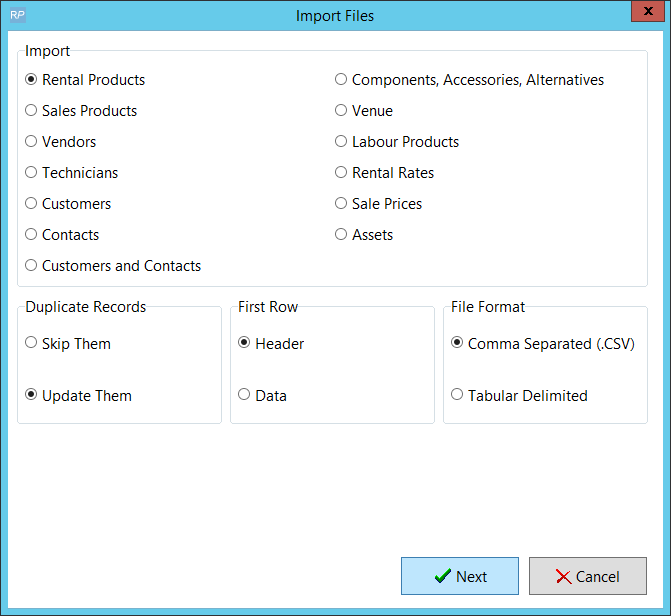
Load the csv file, then click 'Clear All' 'Match All' 'Leave Maintenance Record As Is' and Import
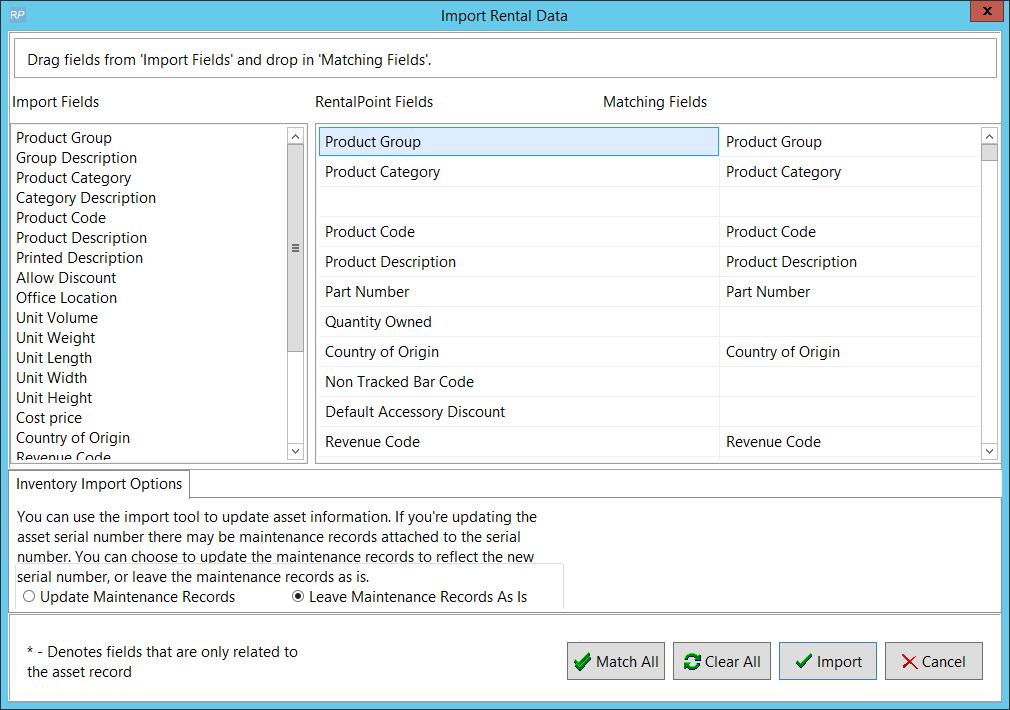
wait to get this message, then click OK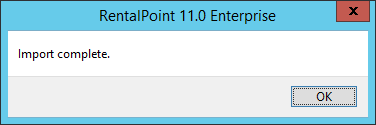
Review your Inventory Treeview to ensure your records have been set up as expected
From RentalPoint2