Operator Privileges Affecting Activities
To access operator settings, goto setup-->operators off the main menu
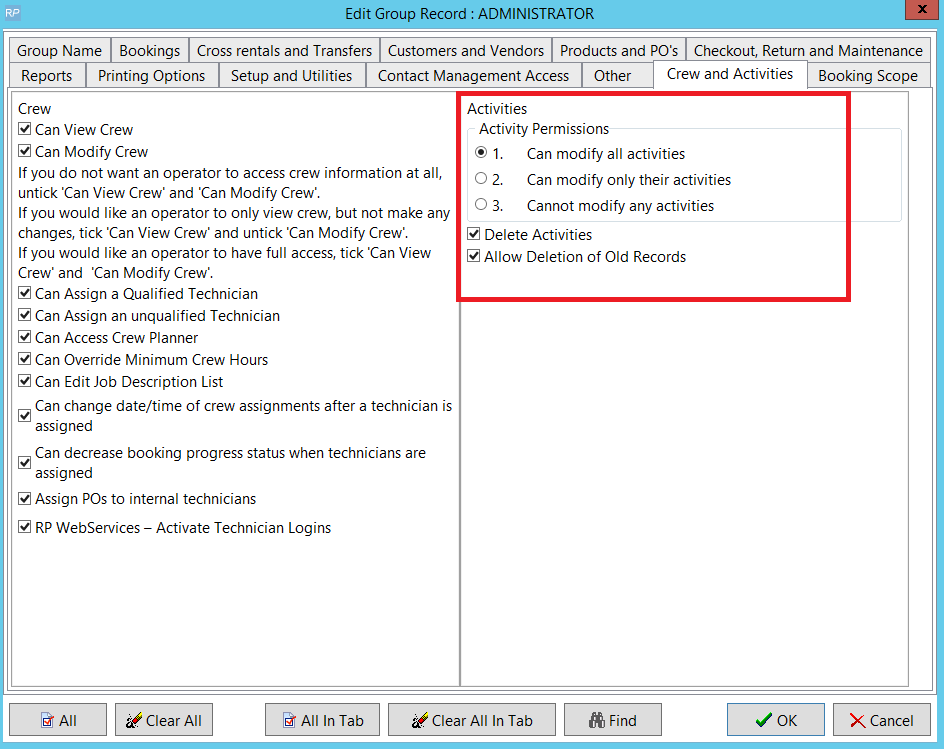
Parameters Affecting Activities
To access parameters Goto Setup-->parameters from the main menu
- Operational Parameter 56 'Default Activity Type'
- Operational Parameter 142 'Activity Options when Cancelling a Booking'
Set Up New Activities
Access from the main setup menu
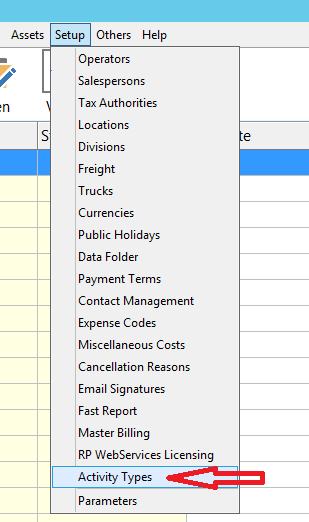
Click the RPWS box if you want crew to have access to that activity in RentaPoint Web Services
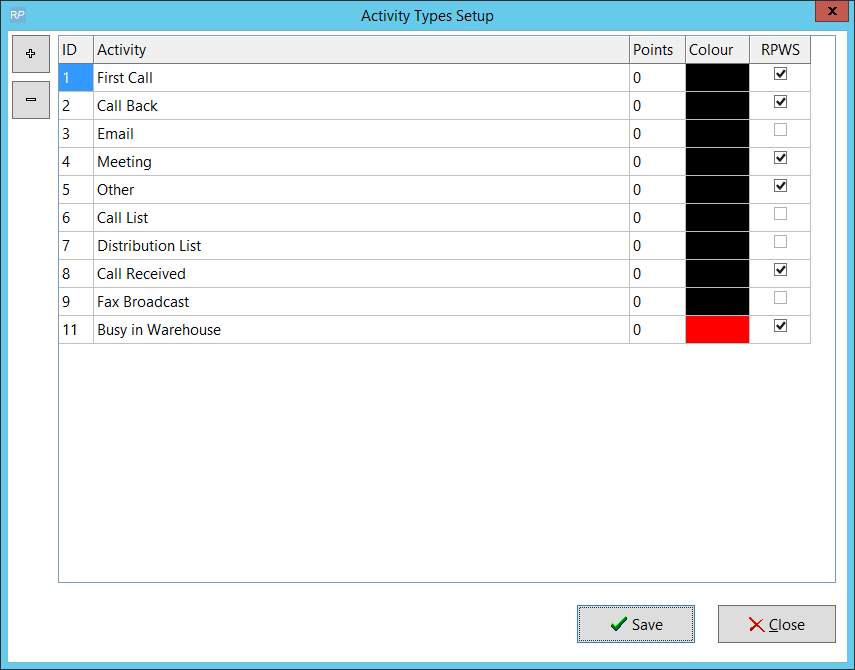
Create New Activity from within Booking
There are four ways to create a new activity from within the booking, see Fig 1, 2 & 3 below for illustration:
Option 1:
Double click on the next blank line. See Fig 1.0 Below
Complete the Schedule Activity dialog box then save. See Fig. 2.0, 3.0 and 4.0.
Option 2:
1. Complete the Quick Add Activity section that is located left of the 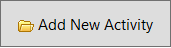 button. See Fig. 1.0 below
button. See Fig. 1.0 below
2. Click on the  button.
button.
Option 3:
1. Click on the 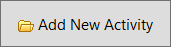 button. See Fig. 1.0 below
button. See Fig. 1.0 below
2. Complete the Schedule Activity dialog box then save. See Fig 3.0 below
Fig. 1.0 — Followup Tab in the Booking Section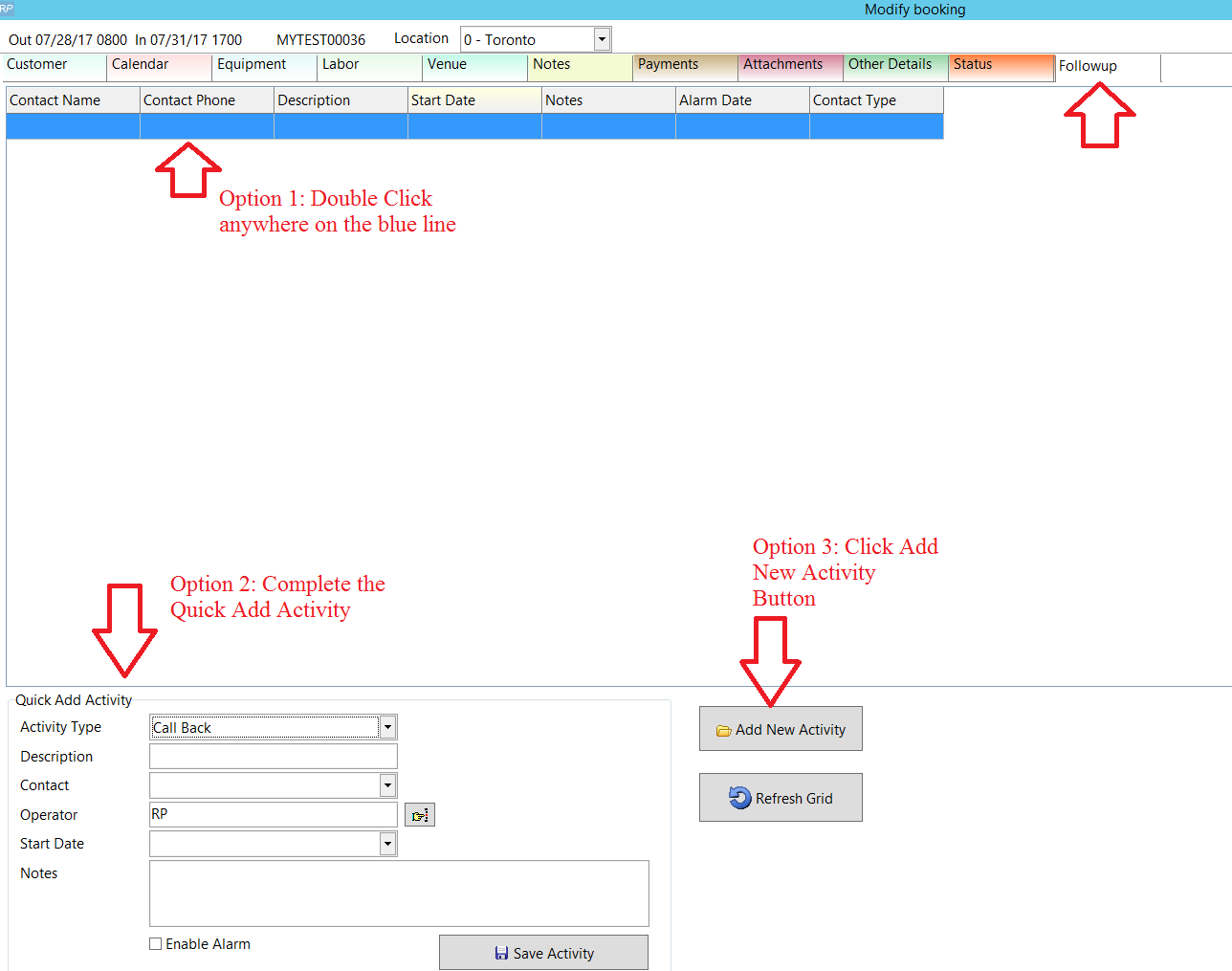
Option 4:
1. Click on the 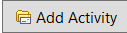 button on the Customer Tab, then complete the details for the activity and save
button on the Customer Tab, then complete the details for the activity and save
Fig 2.0 Booking Customer Tab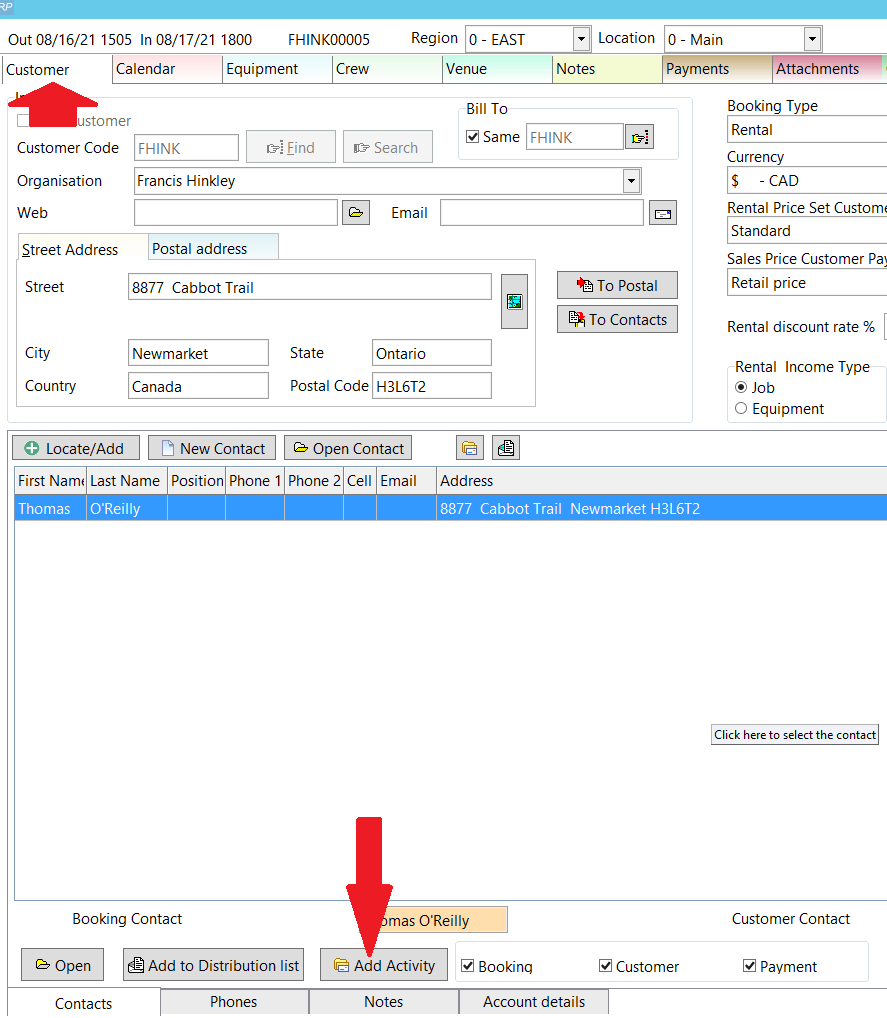
Fig 3.0 Activity Window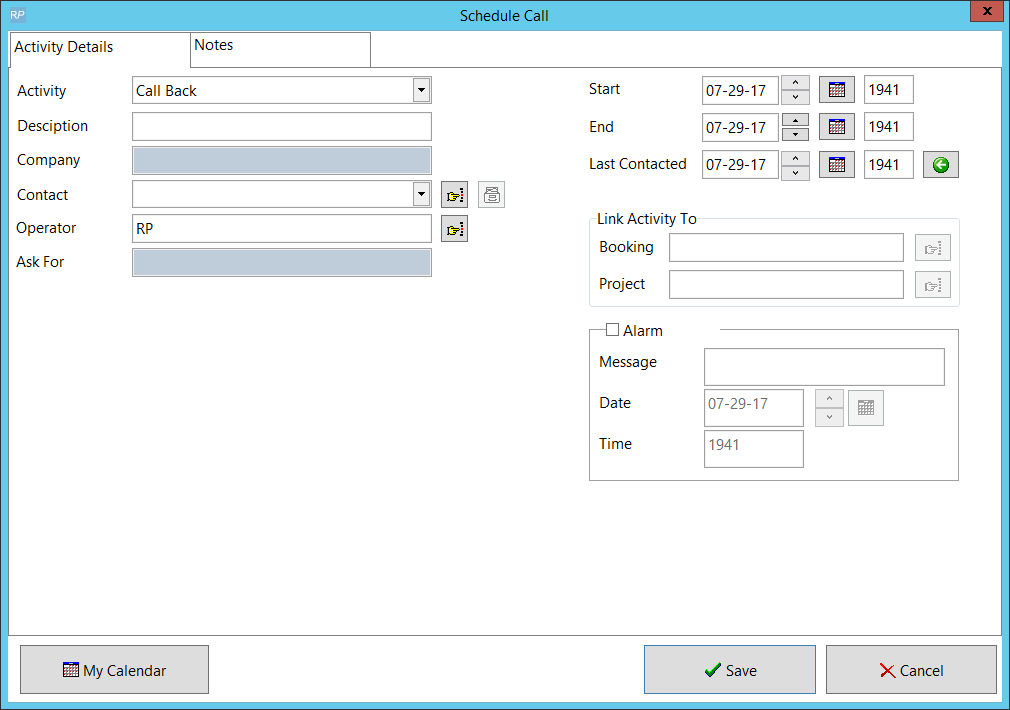
Create New Activity from 'To Do Menu'
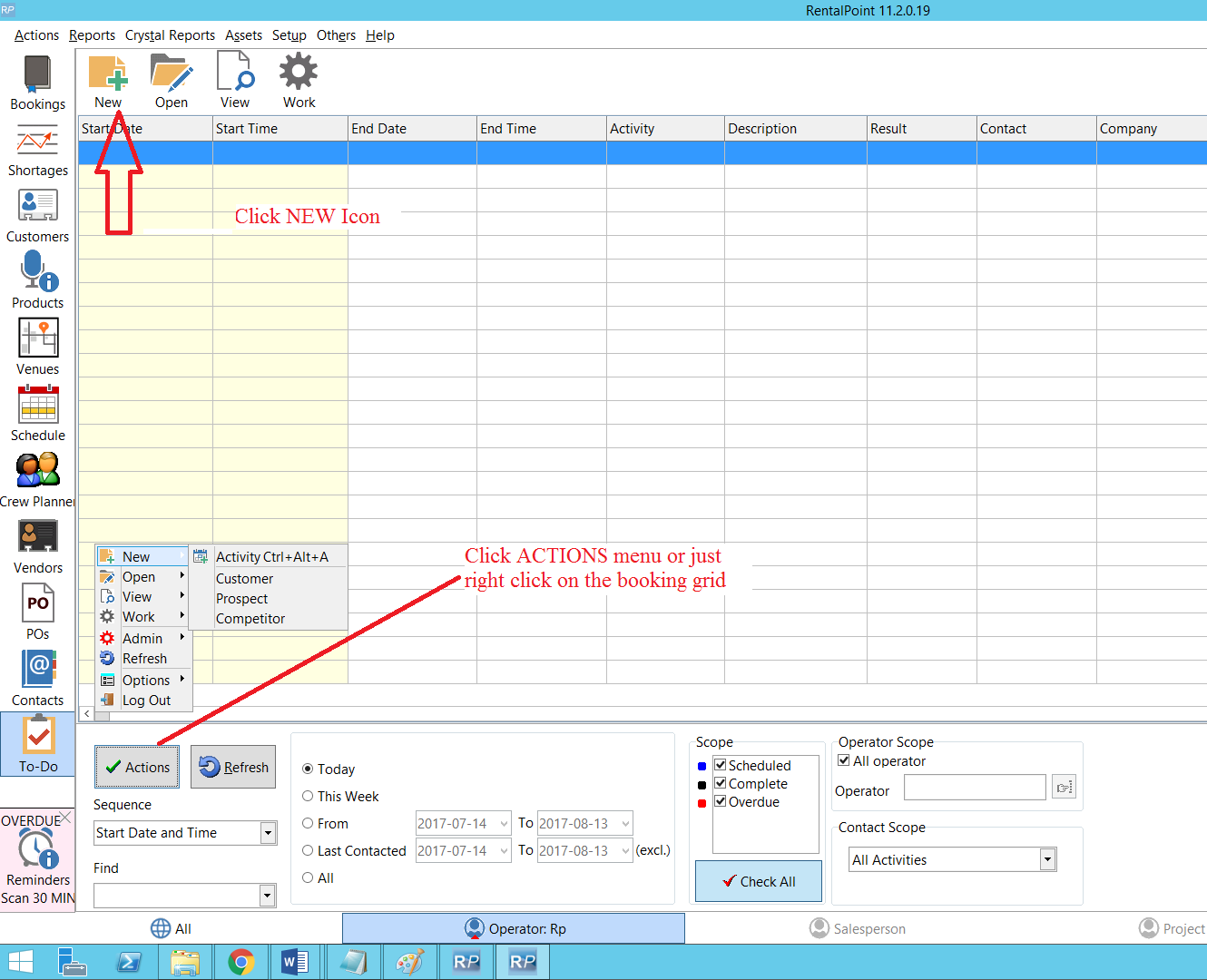
Modify a Scheduled Activity
1. Select the line from the Activity Summary.
2. Double click on the line.
3. Update or change values in the Scheduled Activity dialog box.
4. Click on the 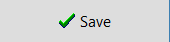 button.
button.
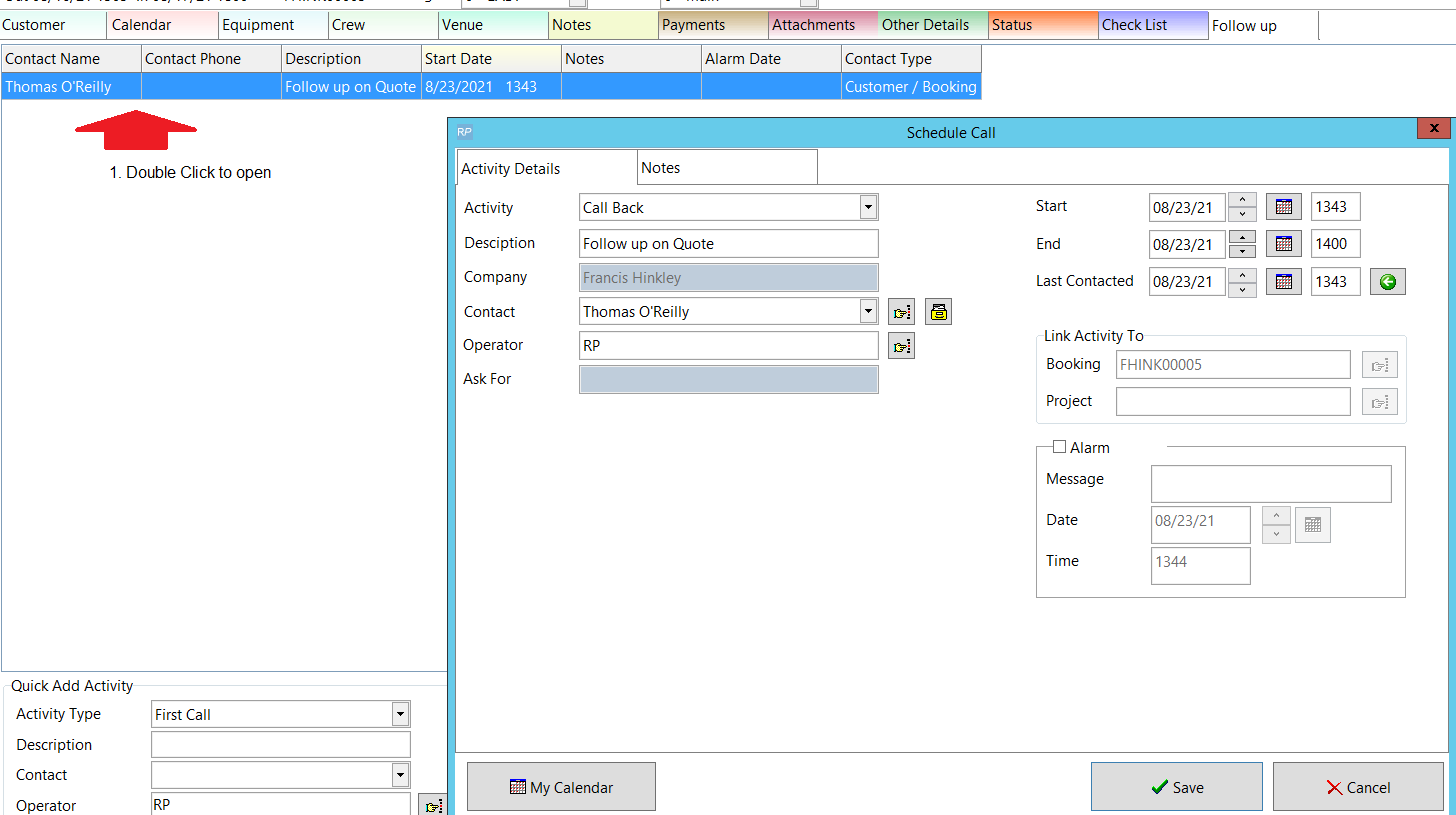
Delete a Scheduled Activity
Right click on the activity line , then click Admin -->delete.
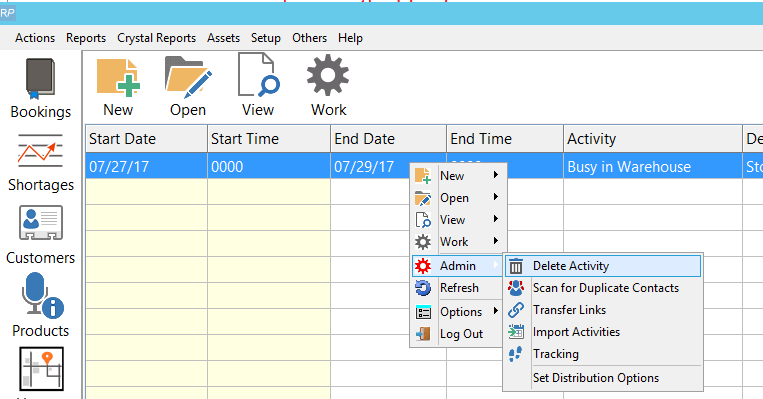
Complete a Scheduled Activity
1. Select the activity from the Followup Summary list by double clicking on the line.
2. Click on the 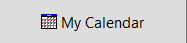 button.
button.
3. Find task/activity from the calendar. Click once on the item to highlight.
4. Click on the 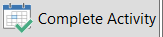 button. A dialog box pops up. See Fig. 1 below
button. A dialog box pops up. See Fig. 1 below
5. Complete the form. Before saving, the Result dropdown is a mandatory field and a value must be entered or selected. Note, the list is built from user entry so if you don't see the result option you want, just key one in an it will be available for future selection See the Fig. 7.0 - Result highlighted in red.
6. Click on the 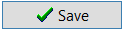 button.
button.
Fig 1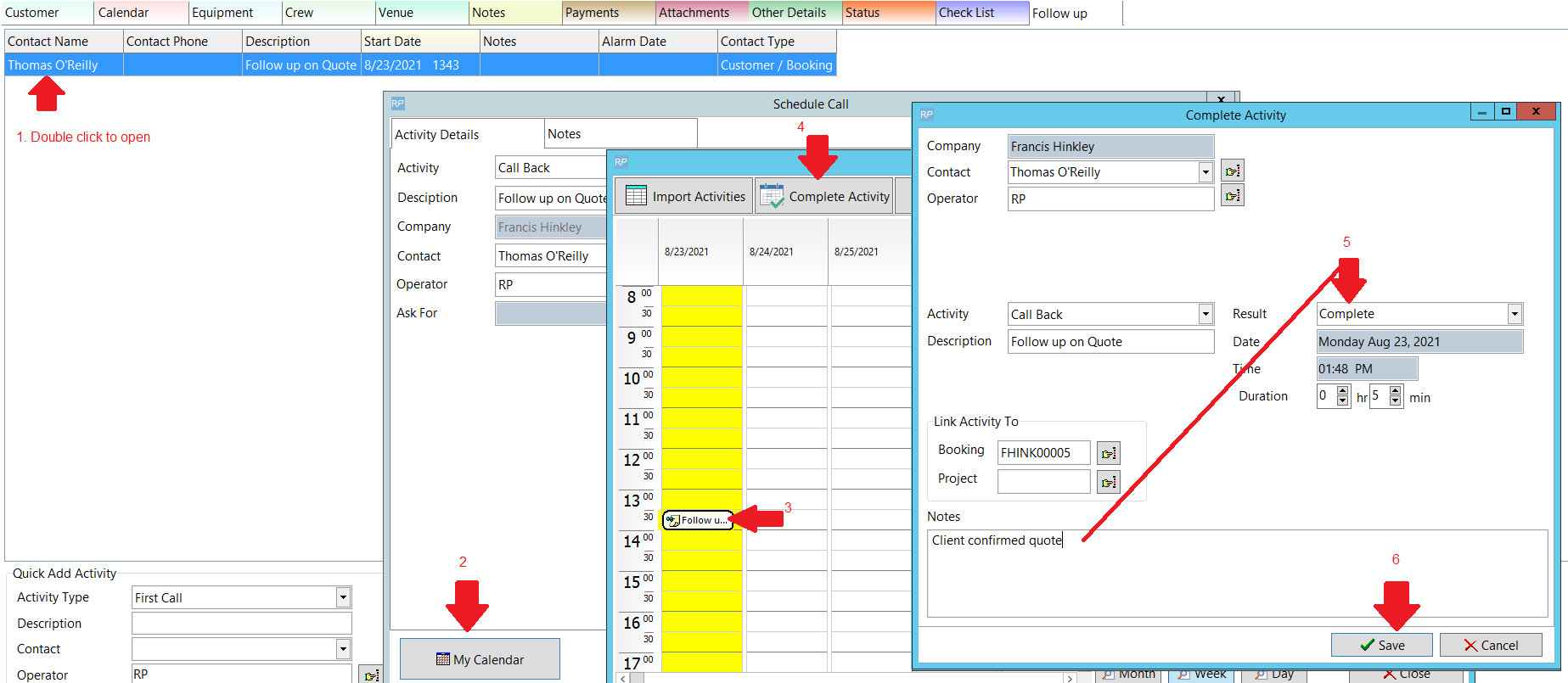
Set up an Activity Reminder
The purpose of the activity reminder is to alert the operator about an activity for a specific date and time. The alert works only in the RentalPoint Software. It is not integrated with the another software or operating system.
- Double click on the activity line from the Activity Summary.
- Check the Alarm checkbox. This will enable the entire alarm section. See Fig. 8.0 below.
- Enter Message, Date and Time.
- Click on the
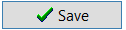 button.
button.
When an alarm is triggered, a dialog box will pop up while the operator is using the RentalPoint Software. See example of Alarm Message below
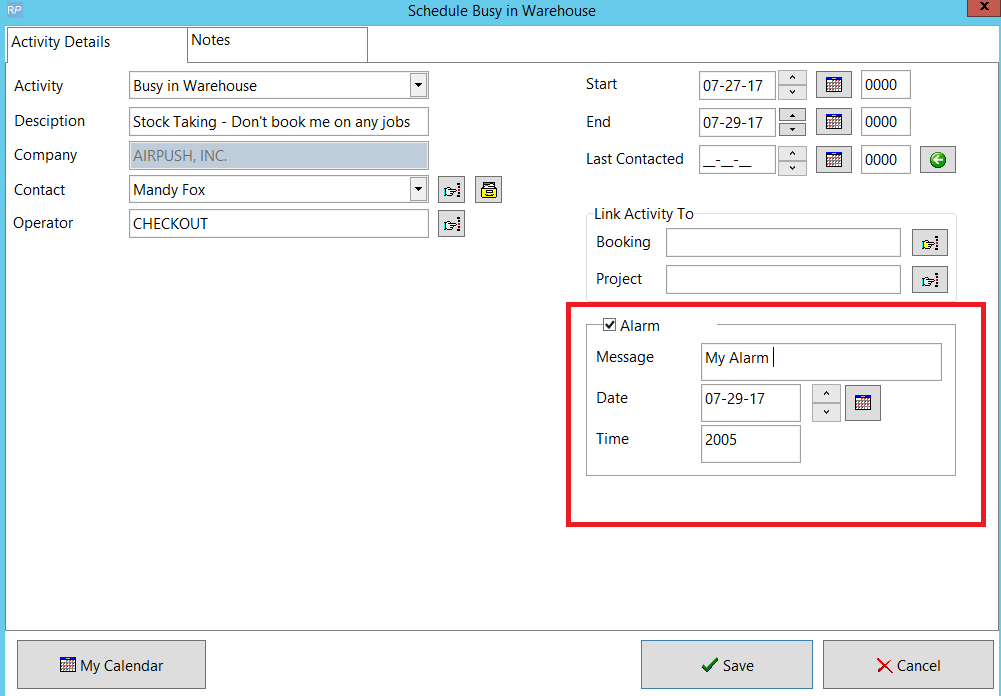
Sample Alarm
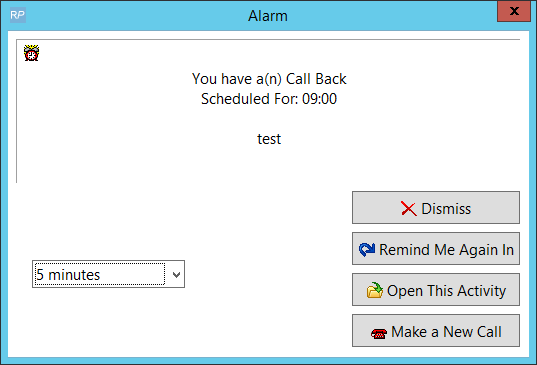
Use Activities to Show Crew UnAvailability
Set up an activity like 'unavailable' or 'vacation'
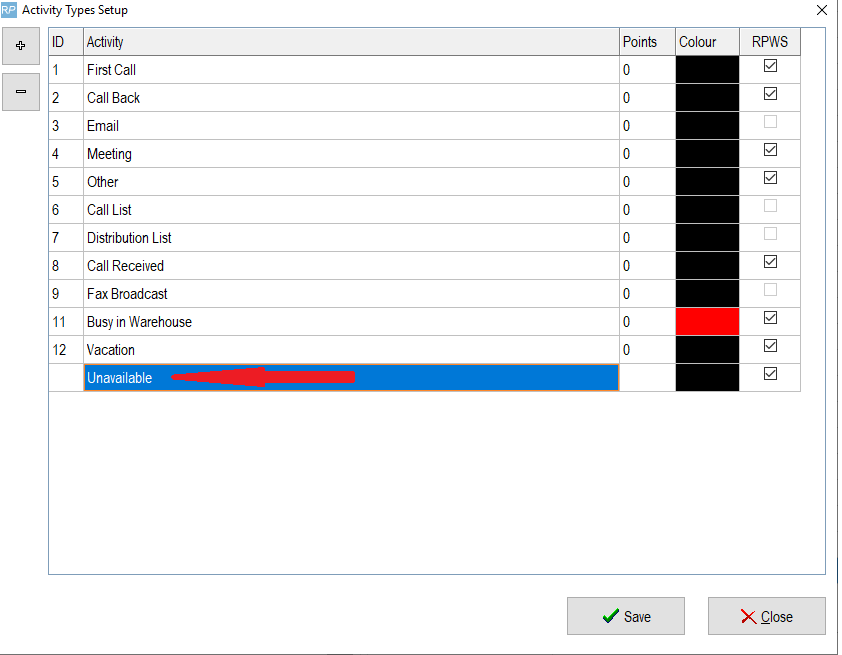
Add an activity for the technician's contact record
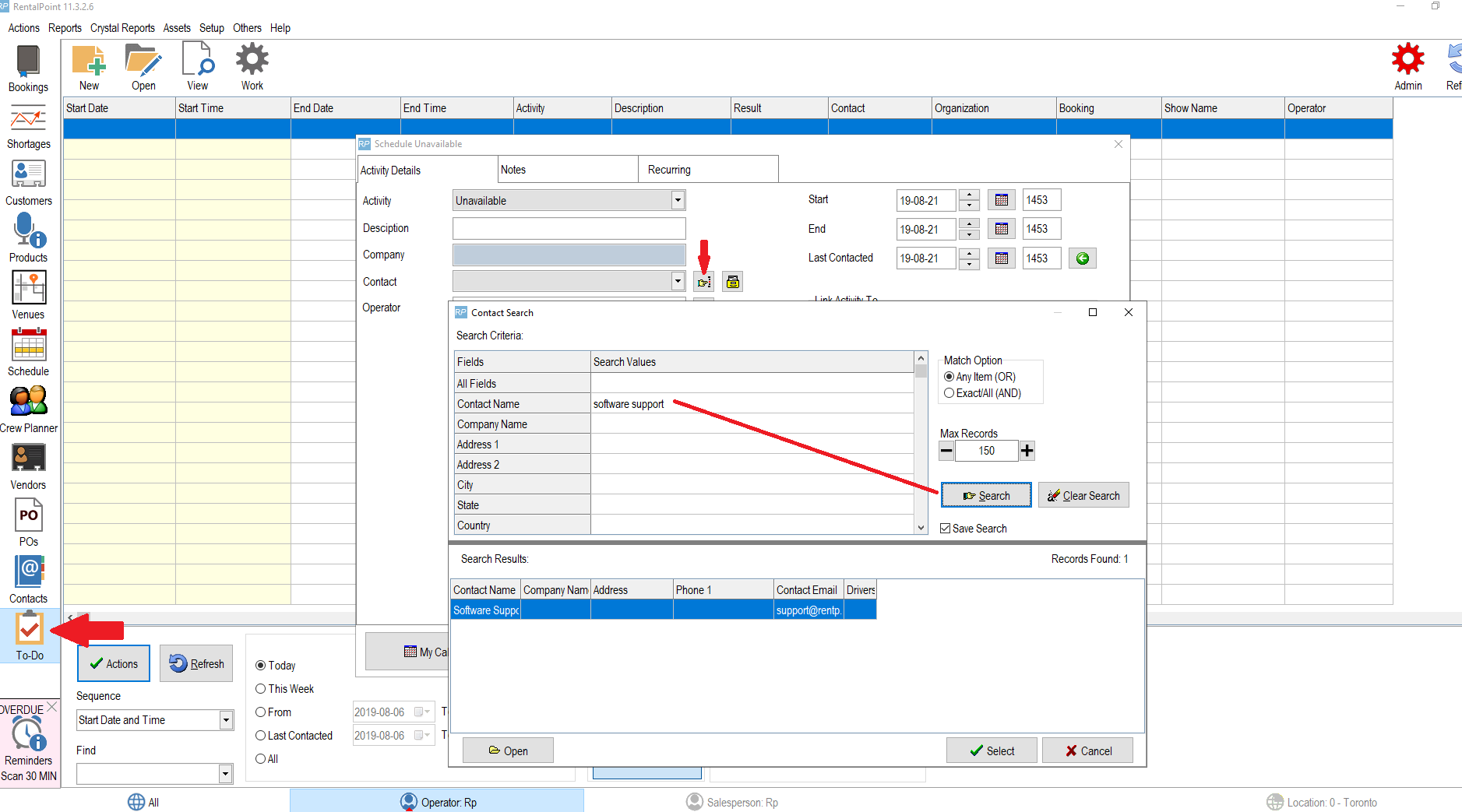
Set the technicians schedule of unavailability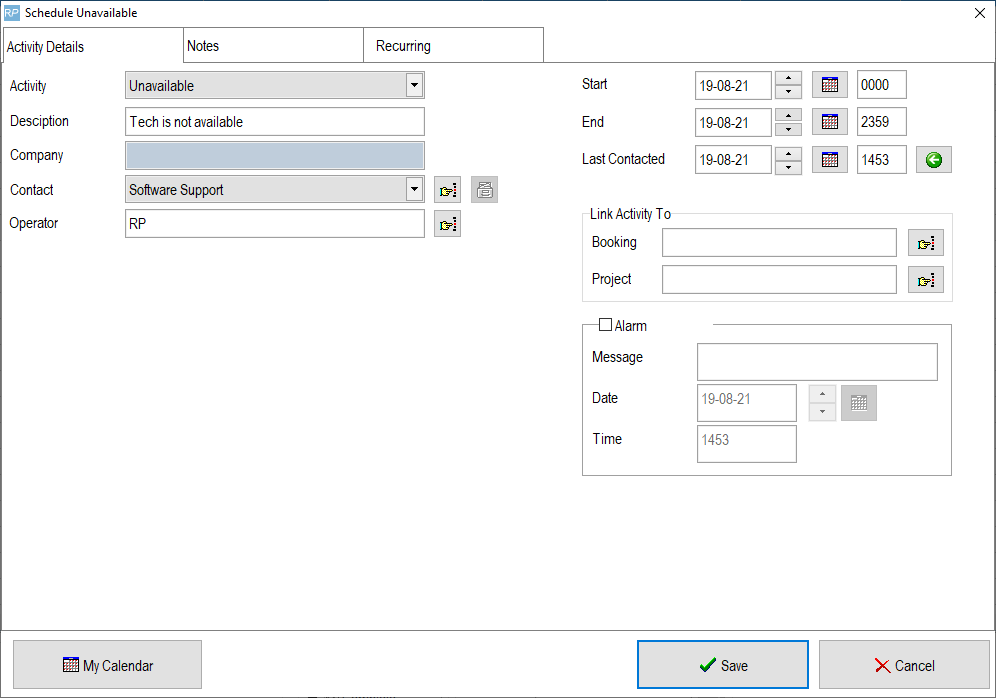
Click the 'Recurring' tab to set up a recurring schedule, when complete hit SAVE
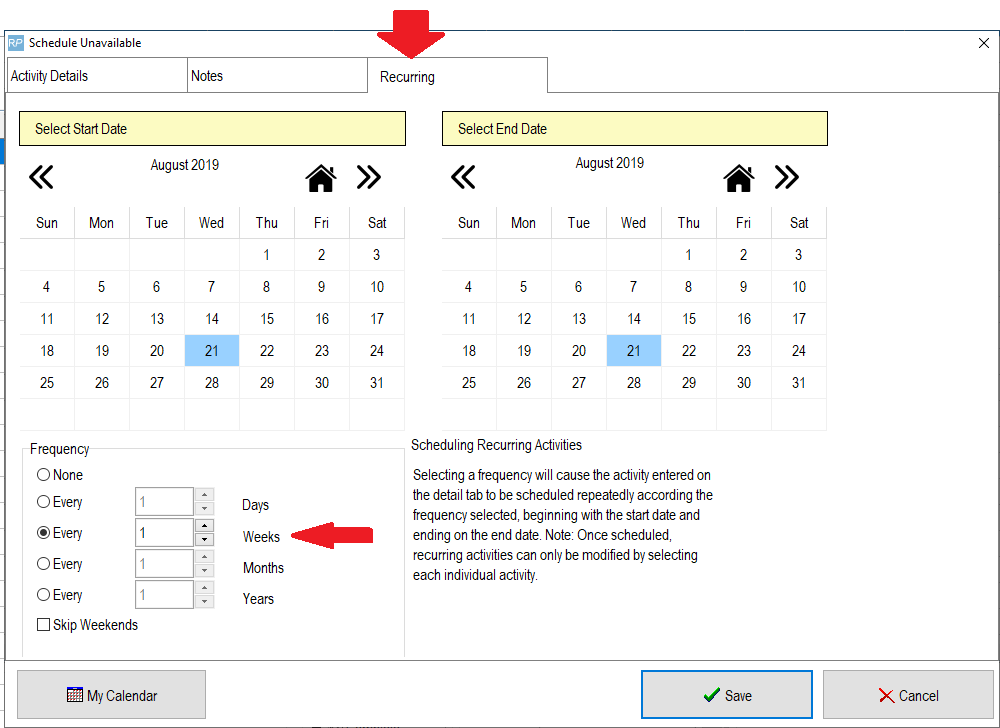
The activity will show up in the grid...
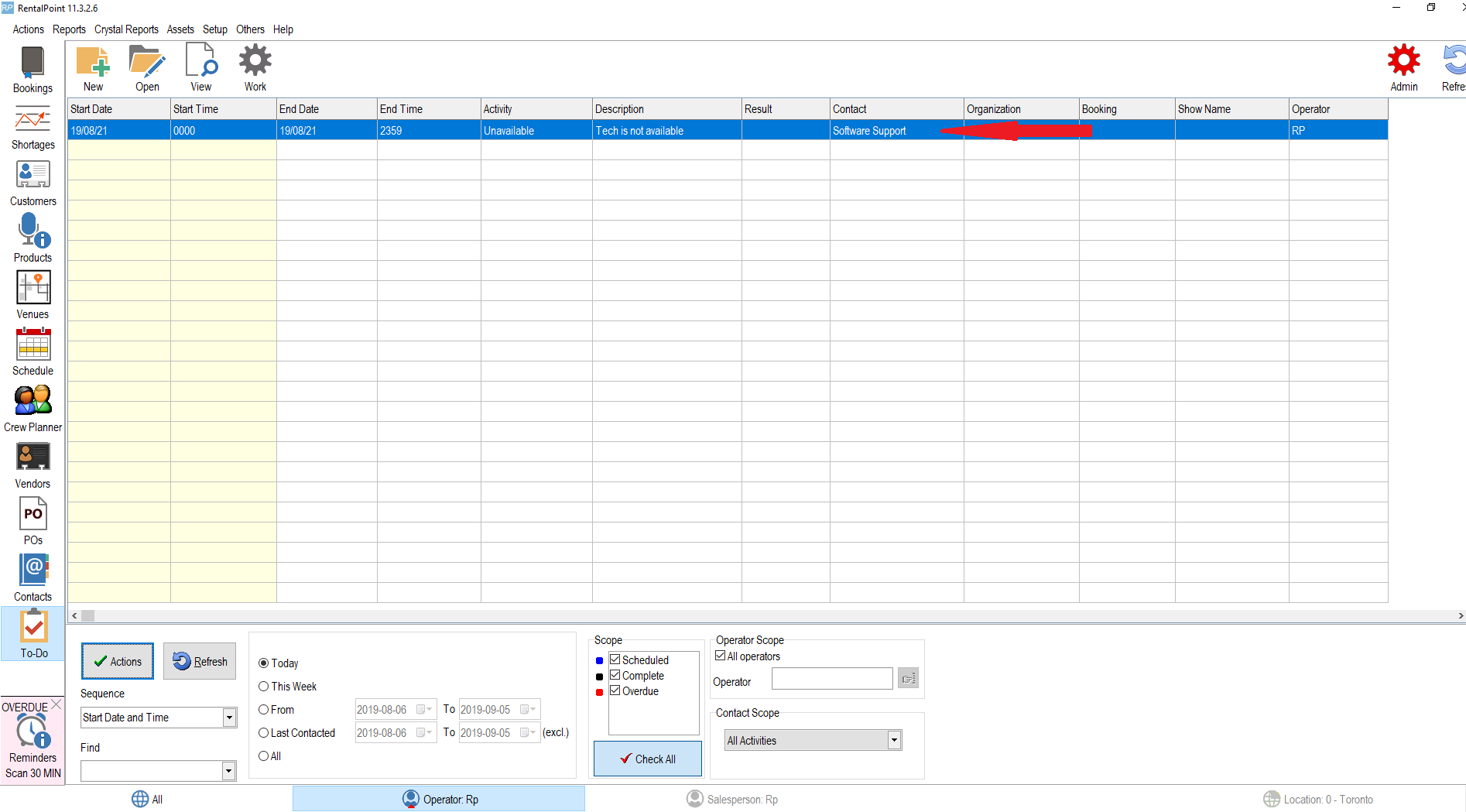
When adding the technician to the booking for the activity date, the tech will show as unavailable...
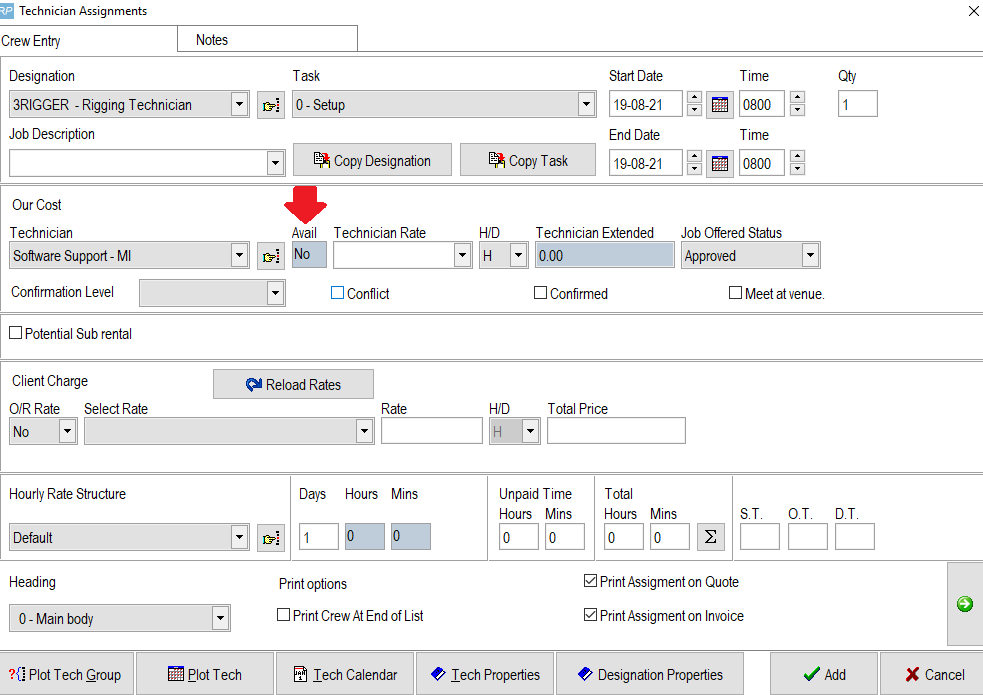
Tech also shows as unavailable in the Crew Planner....
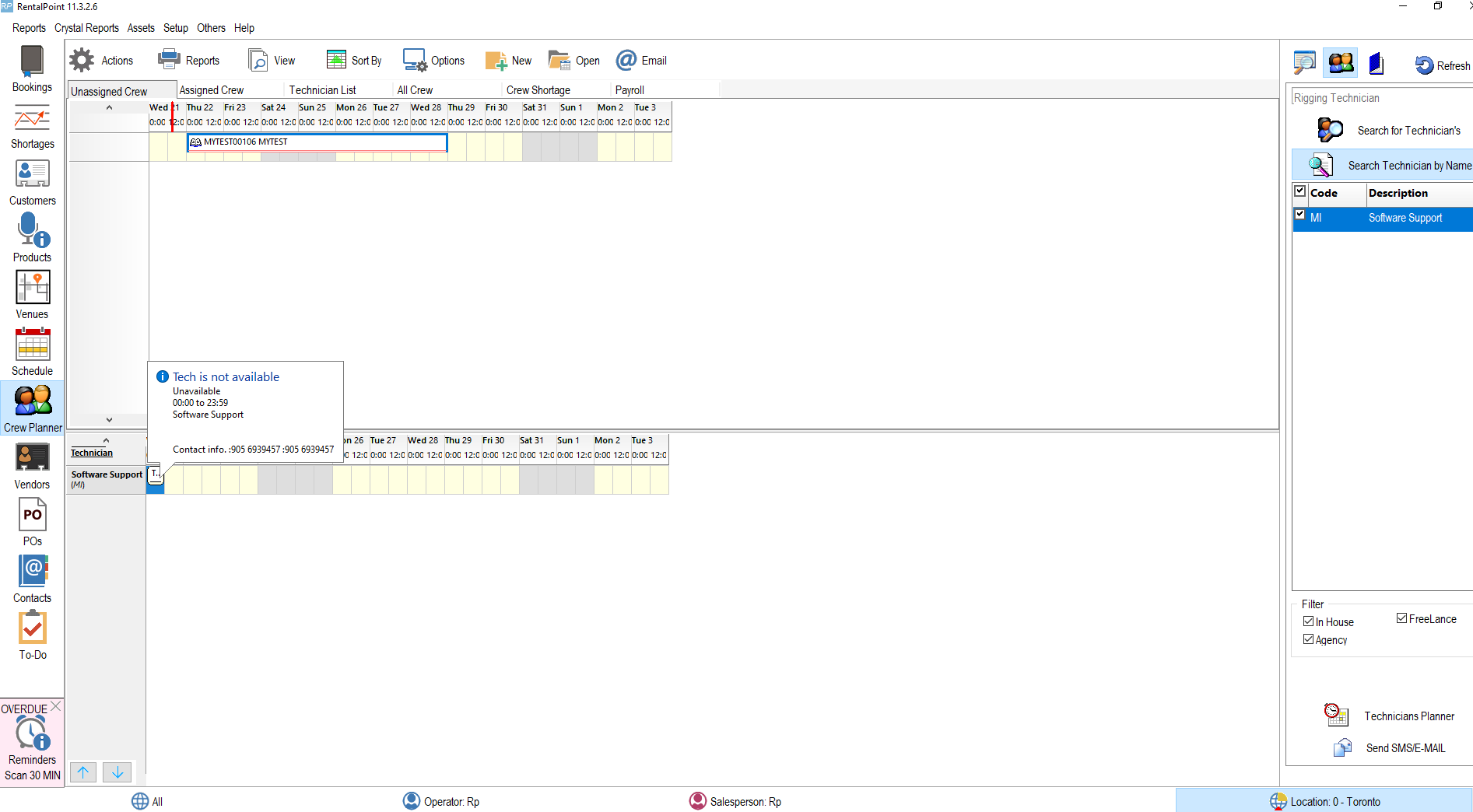
Activity List Report
The activity listing report allows operators to report on current, past and future activities for a selected operator or for all operators.
Activities can be viewed in summary form or detailed with notes included. In addition a booking history can be displayed showing the past notes entered for a contact in regards to a particular booking. In this way operators can easily know what topics have already covered when going forward with the next task.
The activity listing report can be run from the Contacts tab by click on the Reports menu and selecting Activity List.
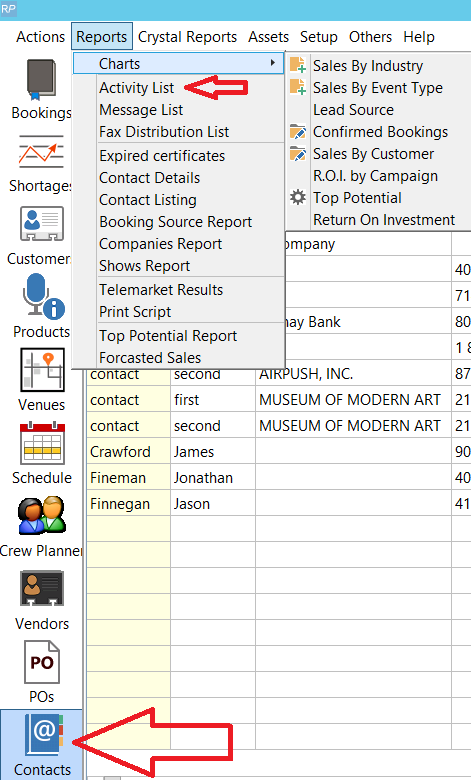
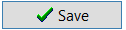 button.
button.