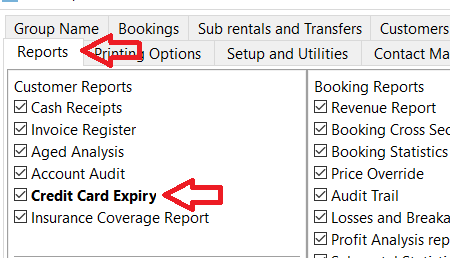Accessing Customer Reports
There are certain reports that are only available in the customer grid. These reports can be accessed by right clicking in the customer grid and selecting the customer reports sub menu.
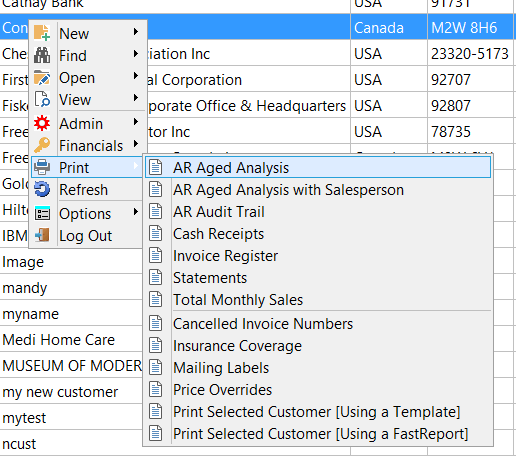
Accounts Receivable Aged Analysis
This report details all transactions on the customer account. It is broken down into current, 30 days, 60 days and 90 days. You can specify whether or not to include the credit limit, last payment details, discount rates and contact information. You can also exclude any payments made after a certain date.
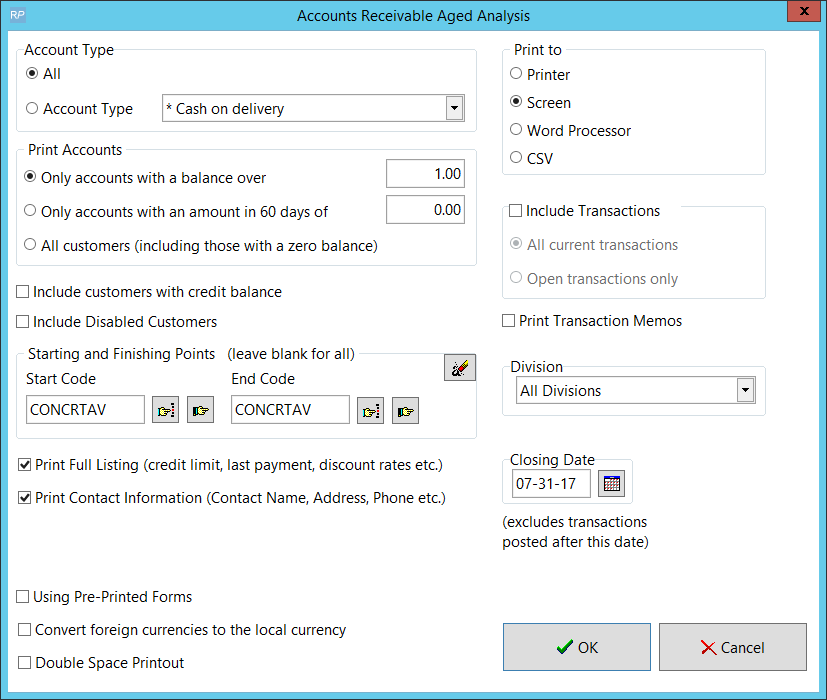
Accounts Receivable Aged Analysis with SalesPerson
This report is the same as the regular Aged Analysis report with subtotals sorted by salesperson. This report may be used as a salesperson commission report. You may also print the report for a single salesperson by entering the information in the salesperson box.
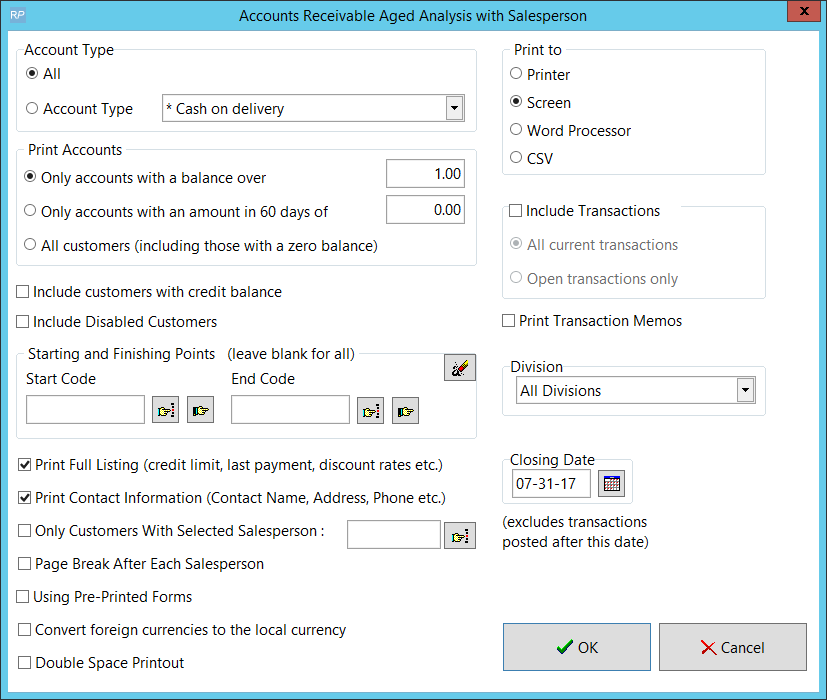
Cash Receipts Reports
Cash receipts are hardcopies of a payment transaction between the customer and the company. Depending on your parameter settings (Accounts #29 – Print Cash Receipts) this option displays whenever you post a payment from a client. The cash receipt is a custom template that can be edited to your specifications.
Whilst preparing a bank deposit for a particular day, the system can group all your payments into batches by using the Batch No. functionality.
Cash Receipts Batch Number
The Cash Receipts Report has an option to display a list of payments for a particular Batch No.
How it works
When entering payments, the Batch No. field is automatically populated with the current batch number. If you’re entering payments for a new day or starting a new batch, you can click the + button to increment to the next batch number.
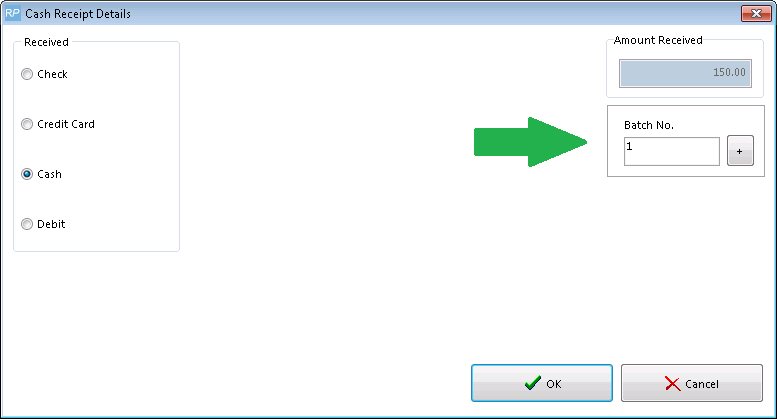
Then run the report for a particular Batch No.
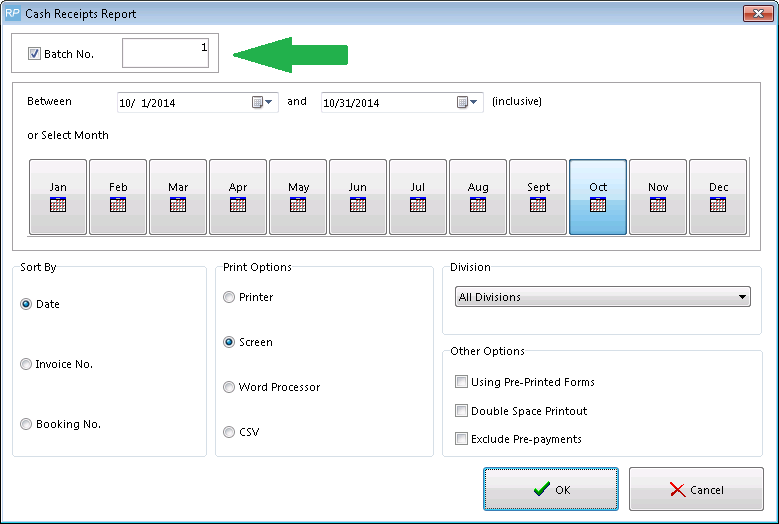
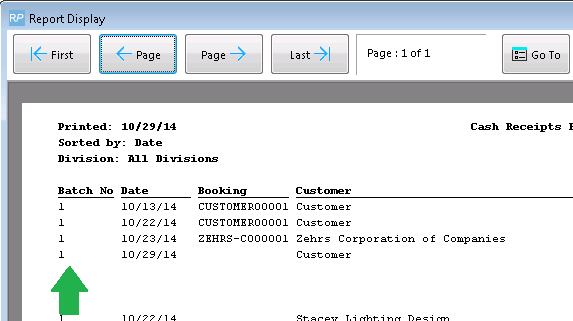
Updating or Fixing Batches
RentalPoint also has a utility to run a batch update of payments. You can use this utility to correct payments that were entered with an incorrect batch number.
The utility is located in Others à Utilities à Update or Fix Cash Receipt Batch No.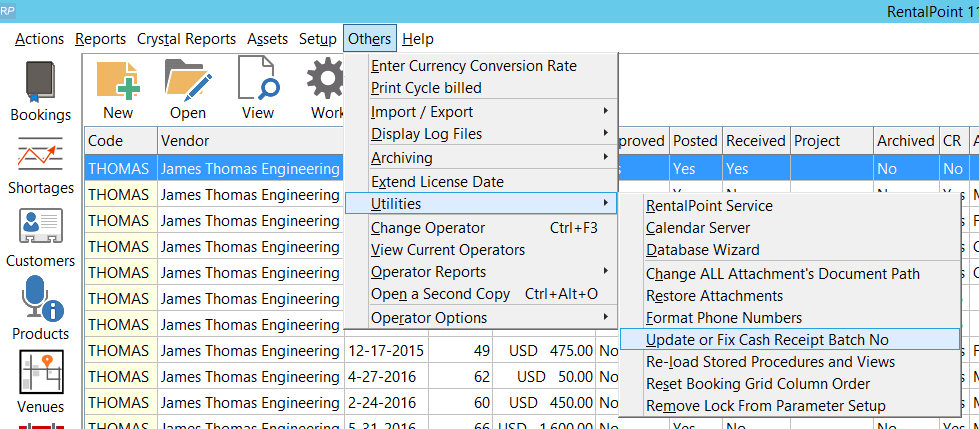
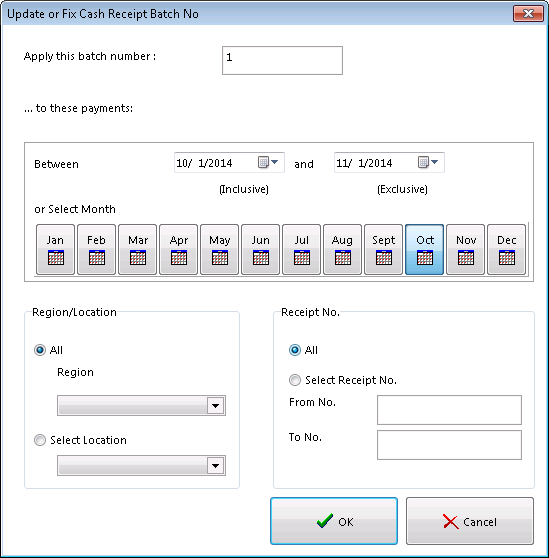
Invoice Register Report
The Invoice Register report is designed to display invoices and credits that are generated against a customer in a given time frame. This information can be isolated to a more specific group of clients via the industry type scope or the division scope.
To access the Invoice Register report, right click the customer grid and select the Invoice Register Report from the sub menu.
Notice the various scopes that can be selected for this report. If the report does not contain the results expected then it is likely that the scope are not set correctly.
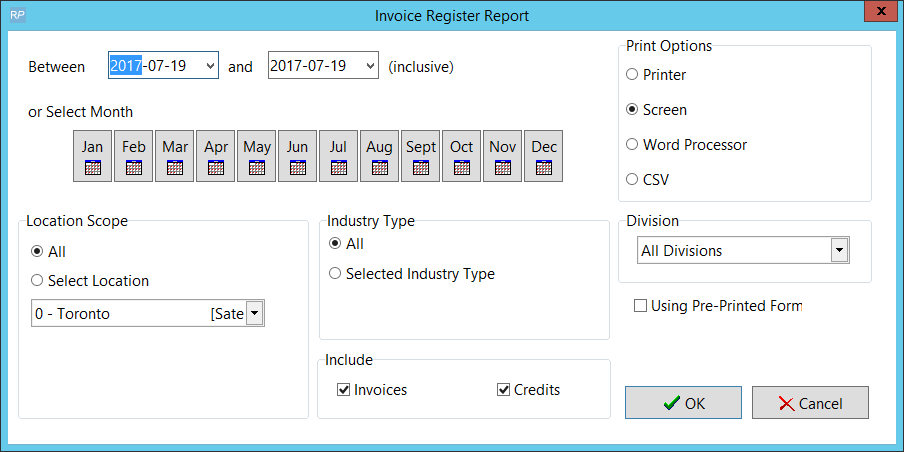
After confirming the scopes and pressing OK the report will display.
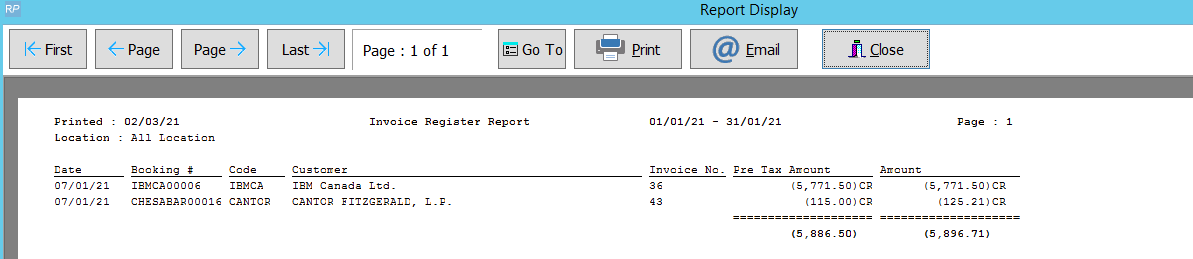
Customer Statements
Customer Statements are records of account activity for your clients. Using the scope options you can narrow down the information being printed.
You have several options when printing a customer statement.
- First of all, select the account type you would like to print, for example, 14 Day, 30 Day, Net 10 etc. Next, select which customers to print the statements for; leaving the search boxes blank will print all customers.
- Next, select the closing date of the transactions as well as the division (if you’re using divisions). Divisions allow you to separate your revenue into different accounts for better organization. The Transaction Scope will allow you to select what you would like to print on the Statement.
- The Customer Scope allows you to narrow down the different accounts you would like to print. You can use the search boxes to find customers with a balance over a certain amount in the 30, 60 and 90+ days. If you would like to print all accounts regardless of balance you can check the ‘All accounts including accounts in credit’ checkbox. Additionally, if you would like to print accounts with a 0.00 balance, check the ‘Include accounts with zero balances’ checkbox.
To print statements select the Statements option from the customer right click menu. 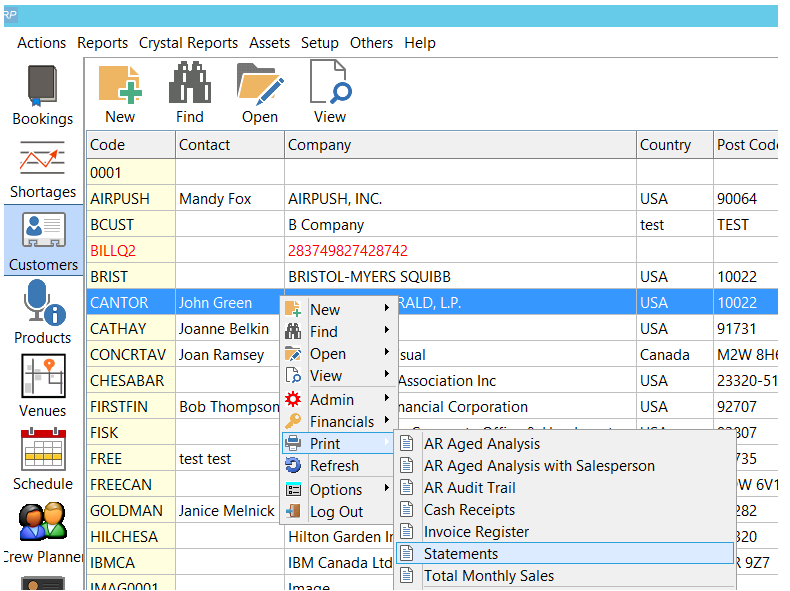
The statements will print once per customer detailing their account activities.
To email statements, click the 'Email' checkbox.
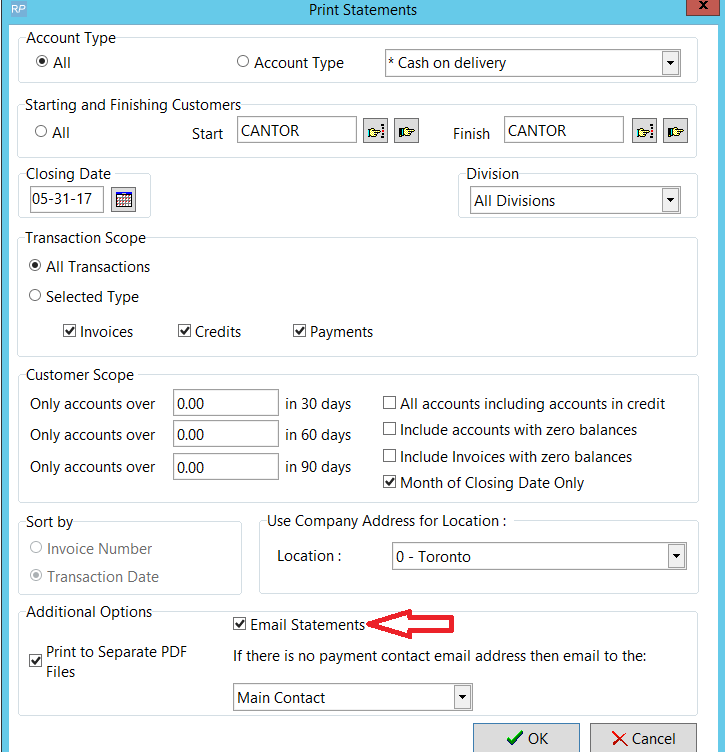
Credit Card Expiry
Prints a list of Customers with upcoming credit card expiry date.
From the Customer Menu Print-->Credit Cards Due to Expire
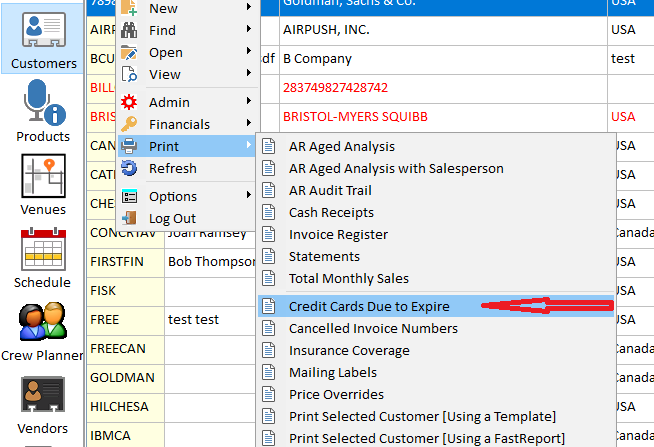
Select the expiry month...
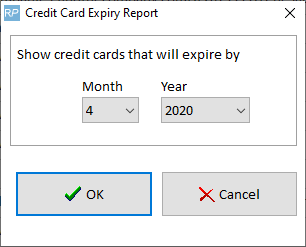
Save the Report...
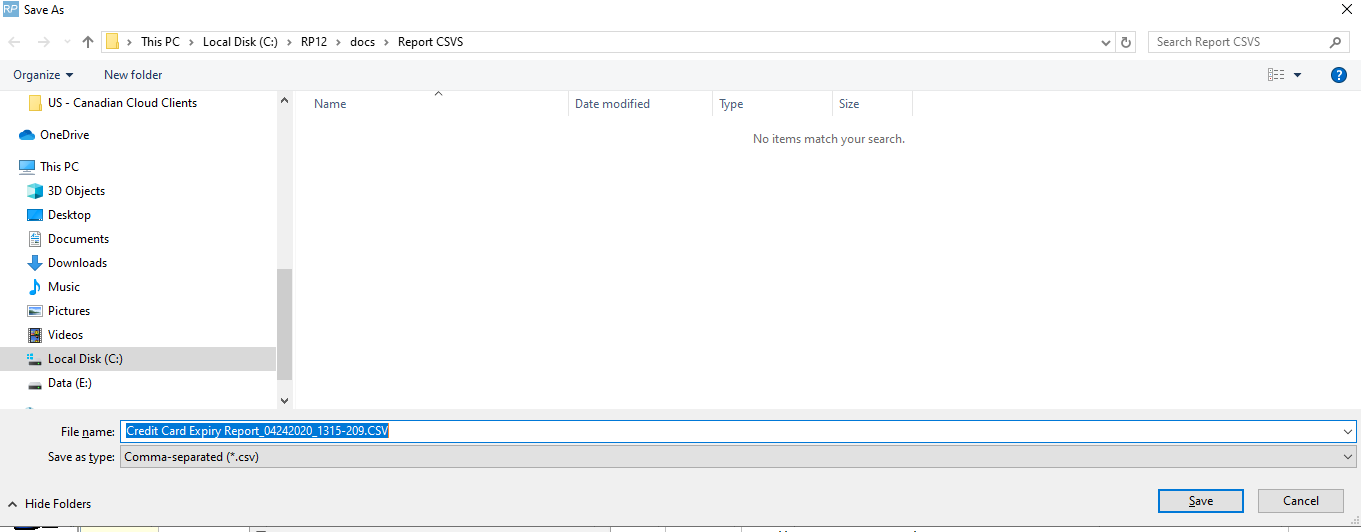
Excel file with automatically open showing customer and expiry details.
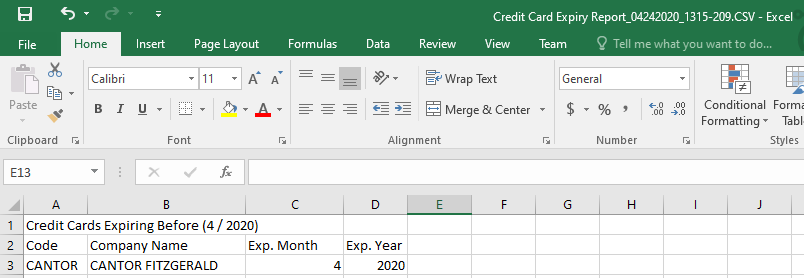
Must have Operator Privilege below to print this report