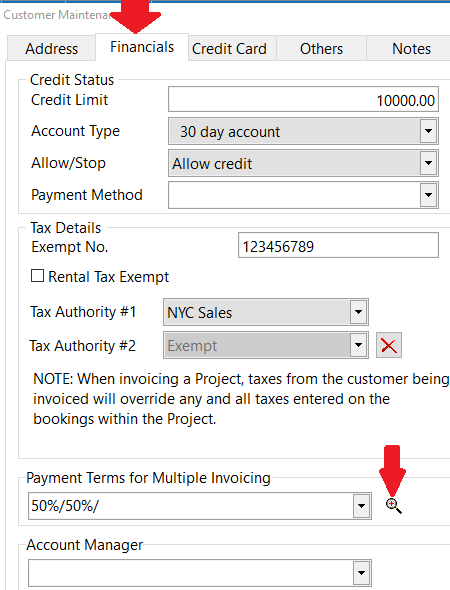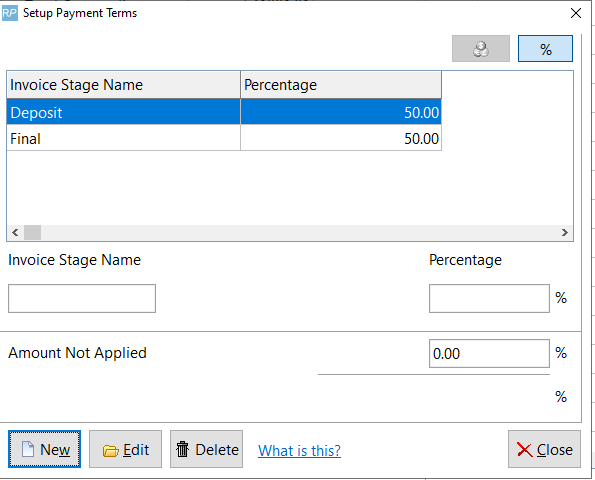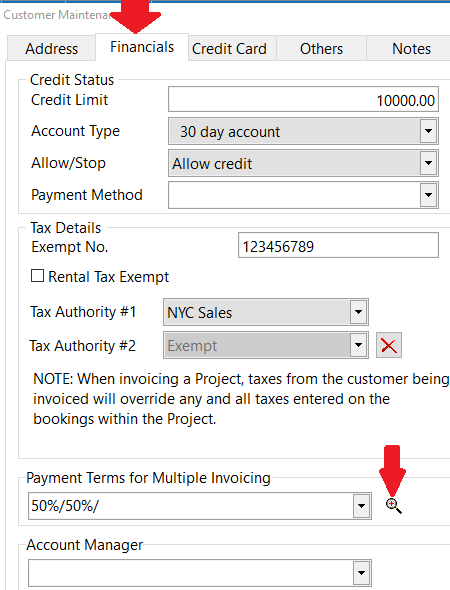Invoice a Booking / Project
Multi Stage Invoicing
Multi Stage Invoices are used when the customer is billed in stages (eg. 50% on order and 50% on delivery). (Note: This functionality is driven by parameter settings in RentalPoint, see below 'Multi-Stage Invoice Setup' below for more information on activating the functionality in RentalPoint.)
Adding an Invoice Stage
Open the booking to the payments tab, then follow the instructions below
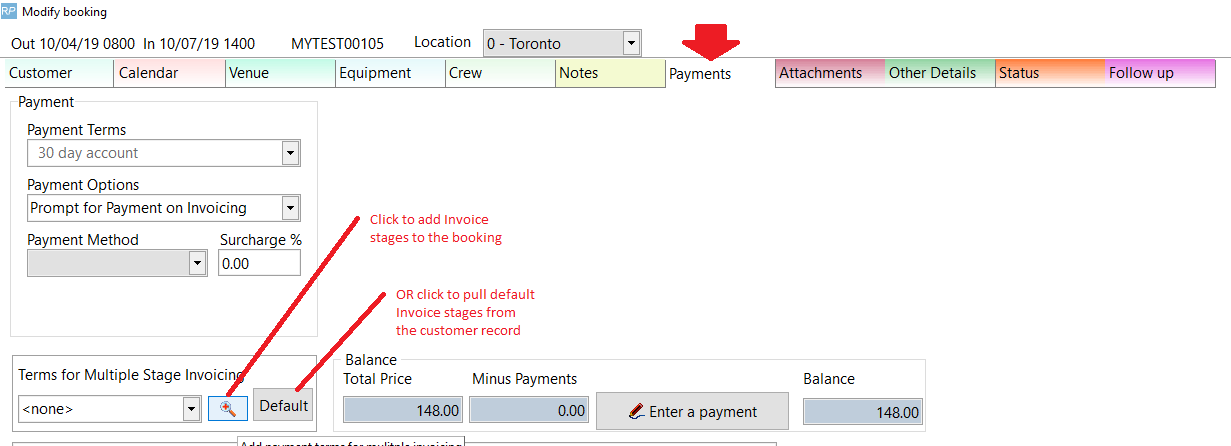
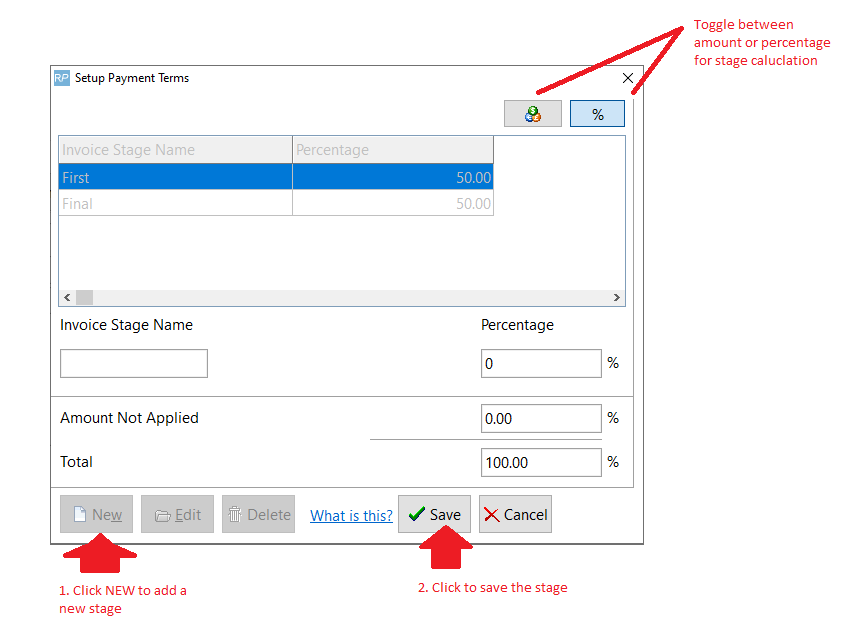
Once the stages have been added they will show up in the booking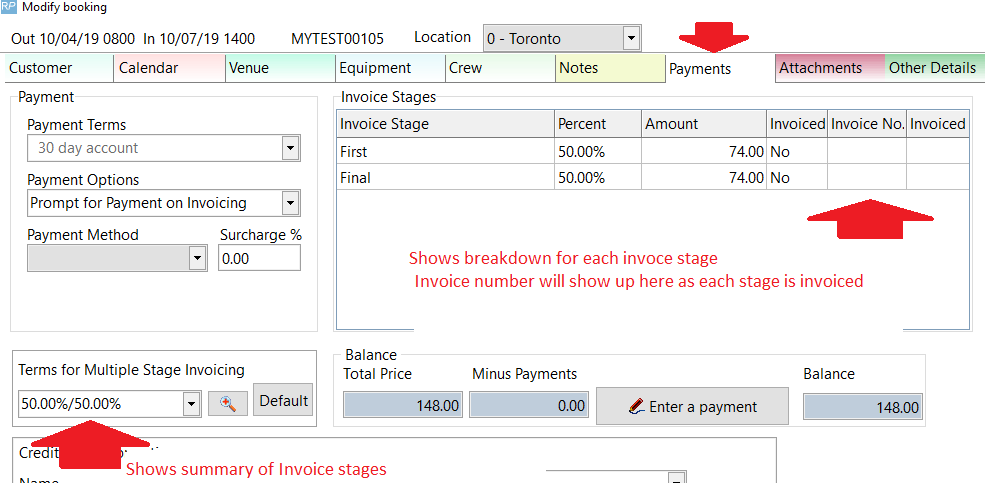
Stage Invoice a Booking
From the booking grid..
First highlight the booking then use one of the three options below to process your invoice
1. Hit F6
2. Right click on the booking then Print Invoice or Delivery Sheet
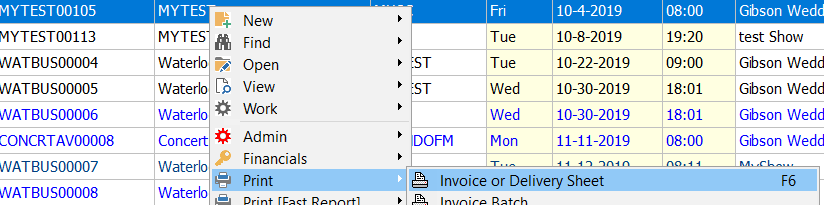
3. Use the  icon from the top menu bar
icon from the top menu bar
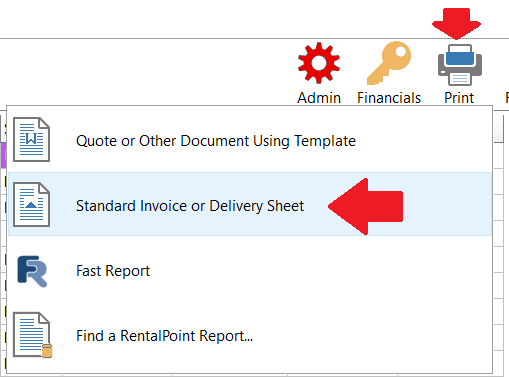
FIRST, ensure Custom Document is selected, then select stage to invoice per screen shot below
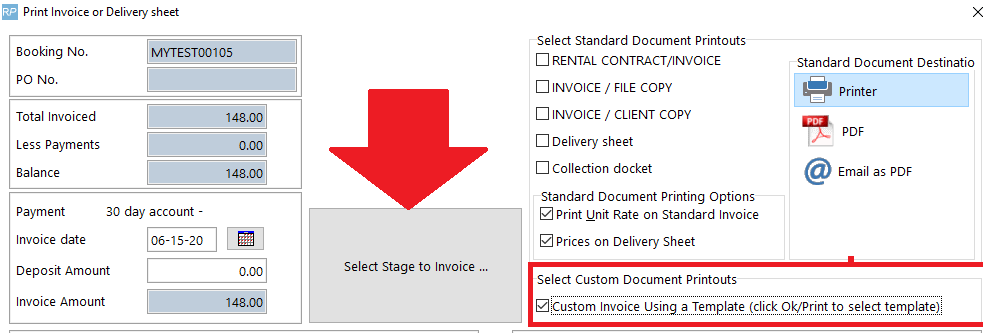
Check the box beside the stage you want to invoice, then print
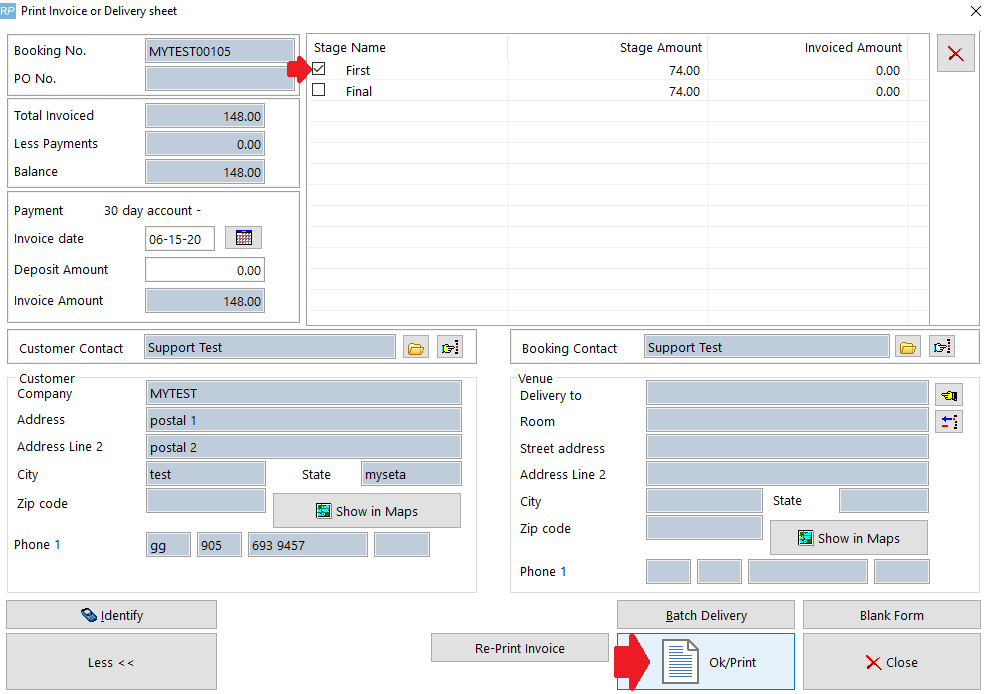
Select a template, then choose your output medium from the right hand panel
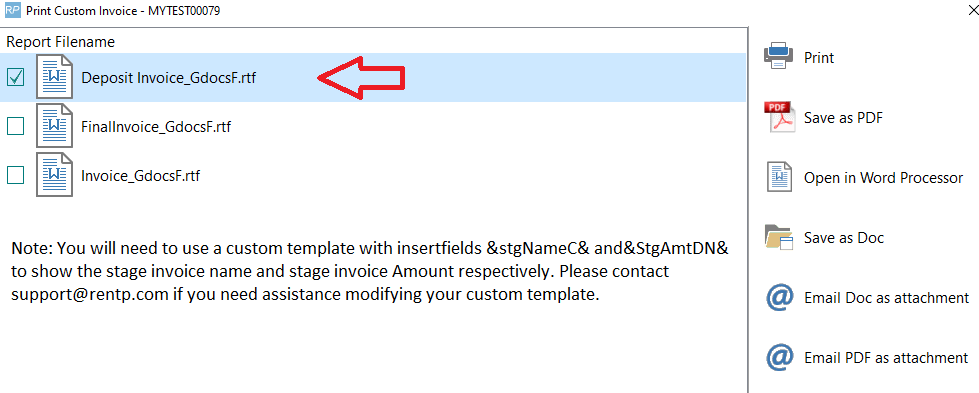
Sample Output Invoice
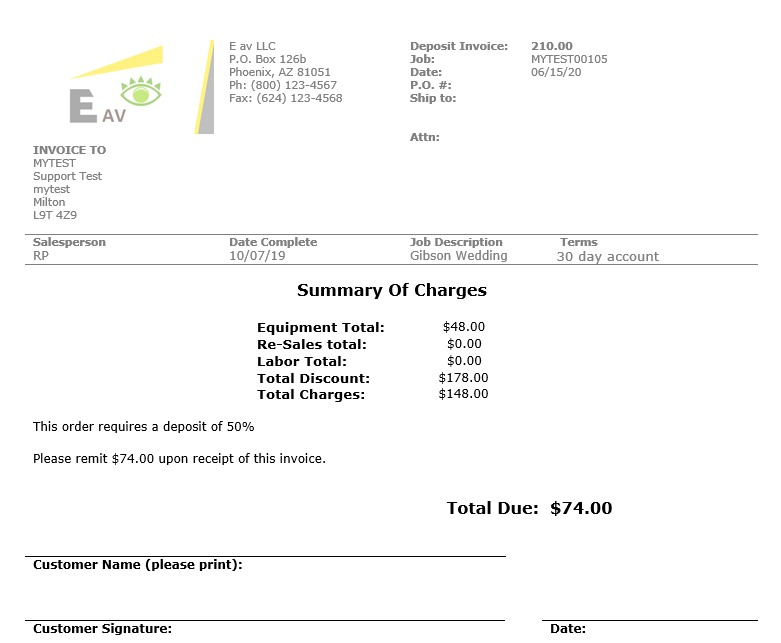
Modifying an Invoice Stage
- A stage may NOT be changed if the stage has an active invoice against it or if the invoice has been paid. To fix an error with a stage amount, the user must first REVERSE any payment against the invoice AND CREDIT out the invoice (see full details in the next section)
- To Modify an UNINVOICED stage, you may modify the stage from the booking payments tab.
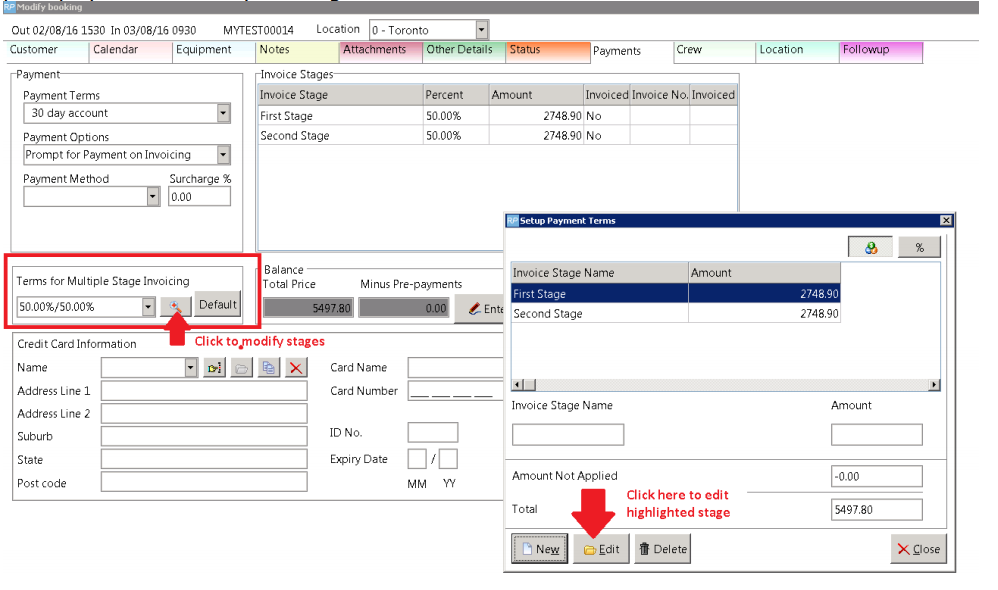
When the Booking Amount changes BEFORE all stages are Invoiced
Should the booking amount change after some but not all stages have been invoiced, simply edit the remaining stages and distribute the outstanding amount over one or all of those stages.
For Example:
To invoice a booking with no taxes on the deposit stage of an invoice
Note: you'll need a modified template to show invoice stage figures and full tax amounts using either RTF insert fields or a modified Fast Report template. See 'Print/Re-Print' section below for more information.
First save the booking with no taxes applied:
Click on each tax amount to change the taxes applied
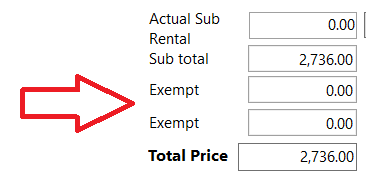
Set up payment terms in the booking and invoice the deposit stage
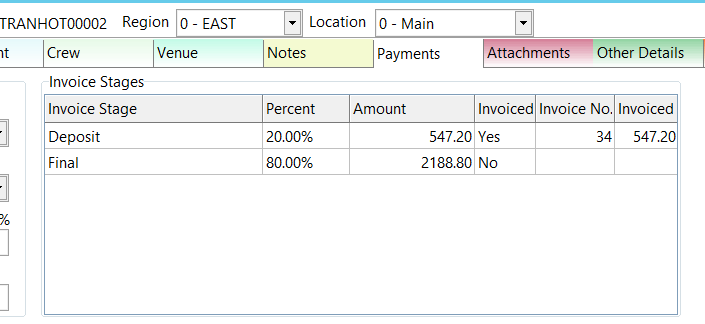
Once invoiced, edit the booking and apply the taxes:
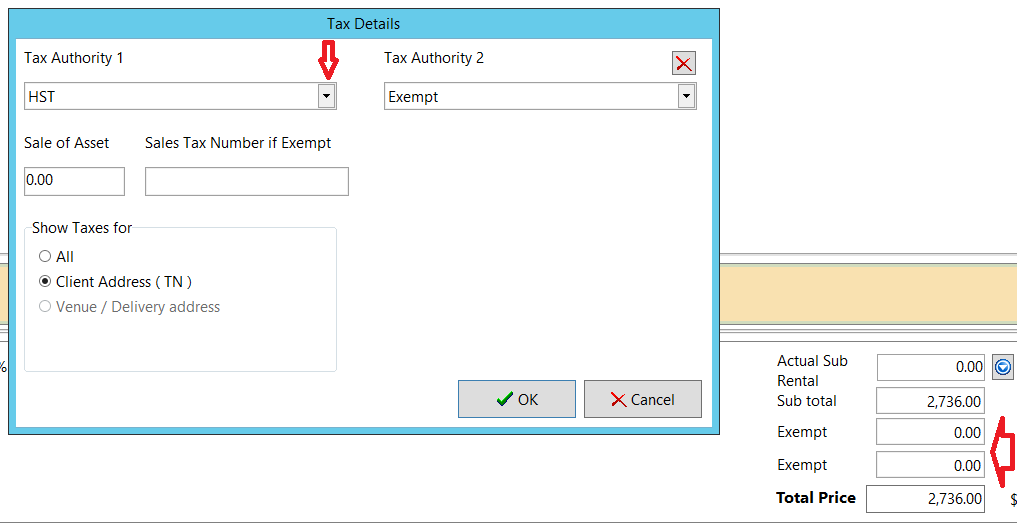
The booking total will change, so you'll need to save the booking:
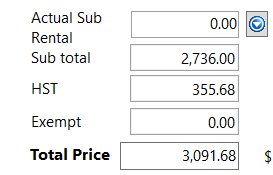
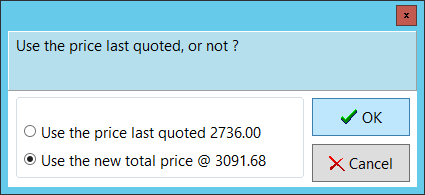
You'll see a message regarding invoice stages - All stages have not been invoiced so nothing will be credited
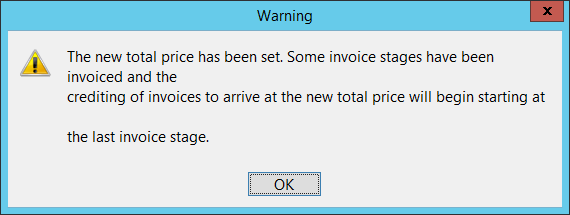
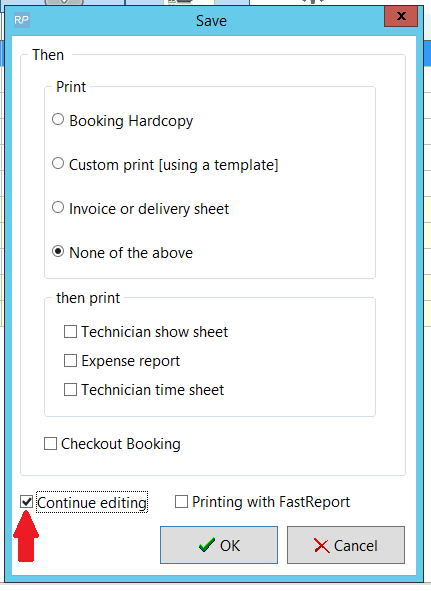
Then click the payments tab and add the 'Amount not applied' to any outstanding stages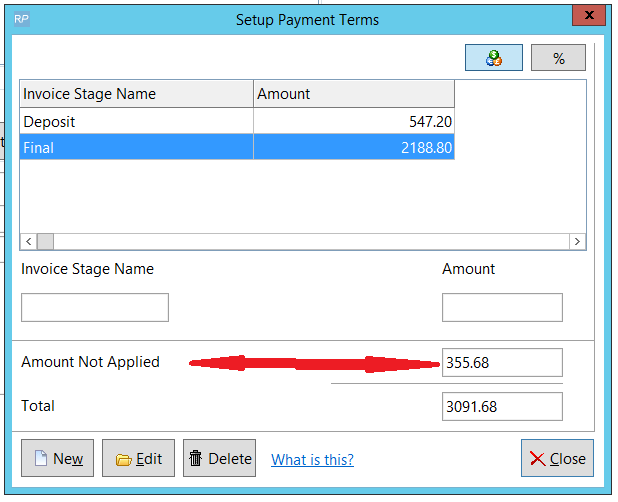
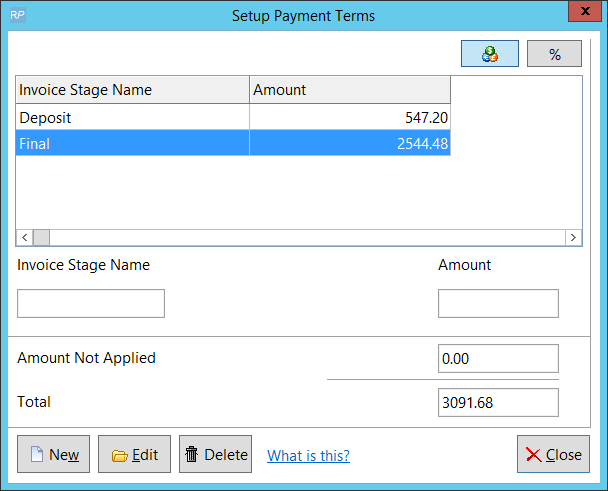
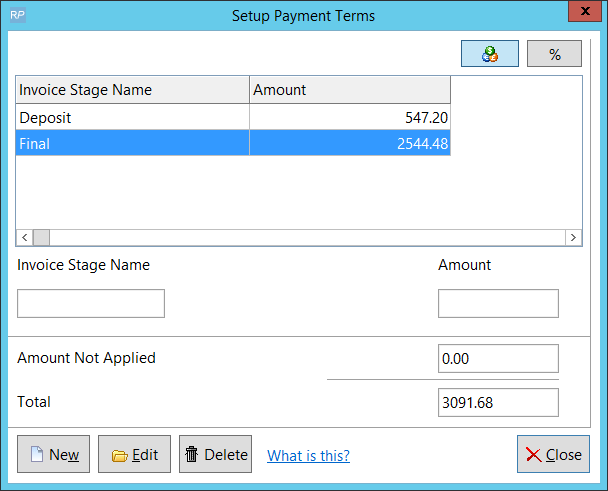
When the Booking Amount changes AFTER all Stages are Invoiced
If all stages have been invoiced and the booking amount changes, the user will be notified on saving of the booking. This is a warning, no automatic action will be taken. The user must manually credit the last invoice stage in order to include the extra charges from the modified booking
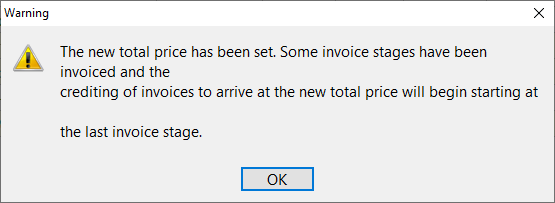
Highlight the booking then goto financials-->Invoices and Payments
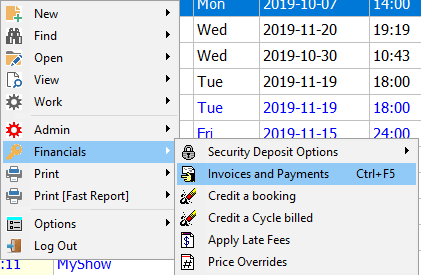
Highlight the invoice to credit
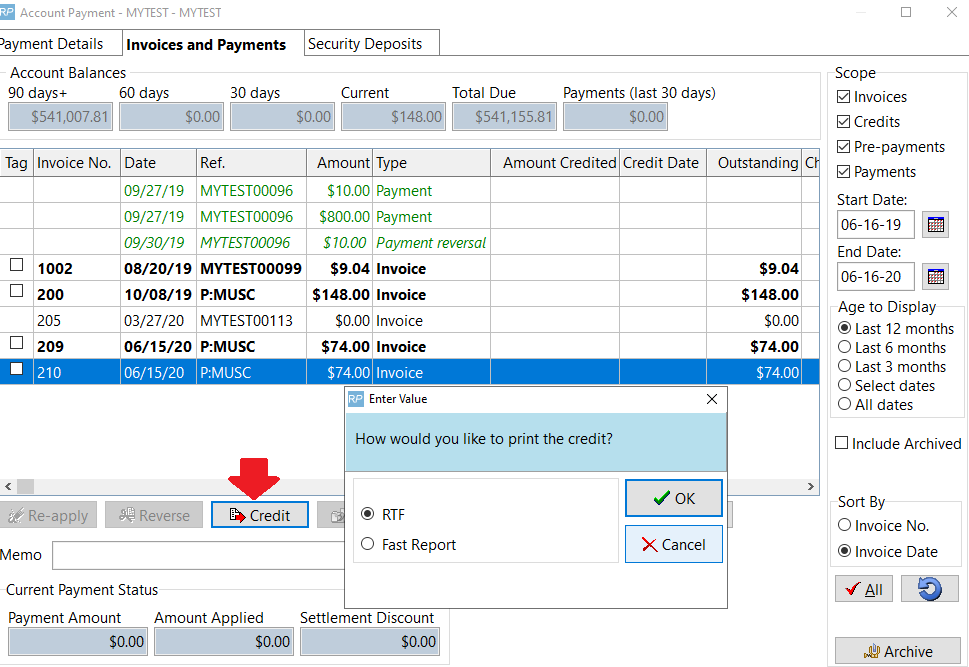
The payments tab of the booking will show the 'unapplied' amount. Use the  icon to modify the final stage.
icon to modify the final stage.
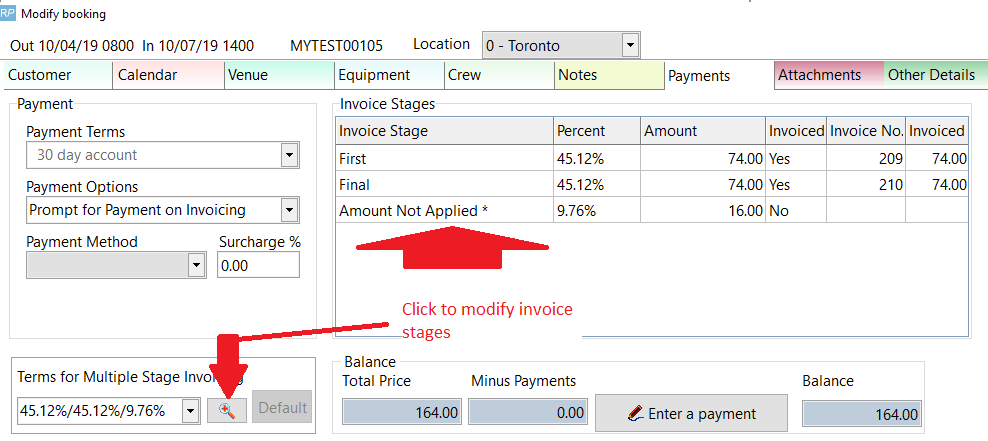
When you attempt to invoice the booking, if the sum of the stage amounts do not equal the booking total, then Rentalpoint will automatically prompt you to correct your stages.
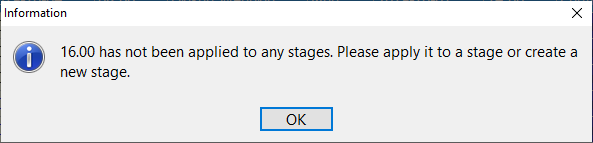
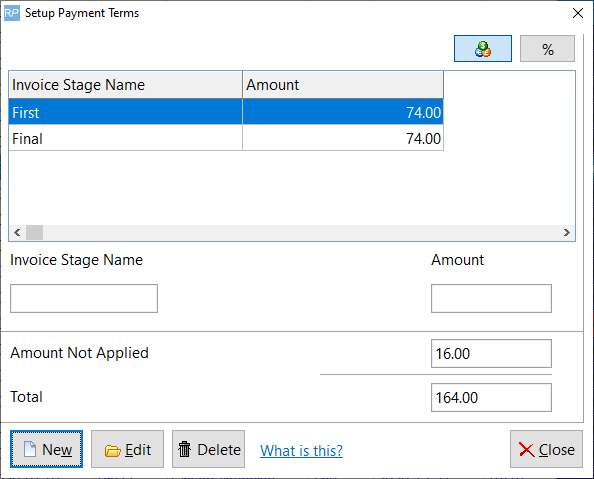
Printing/Re-Printing a Multi Stage Invoice
- In order to see the 'Stage Name and Amount' on the invoice you are printing, you will need to use specific templates:
- RTF Templates: Custom template insert fields
- The name of the stage - &stgNameC&
- Stage Amount - &stgAmtDN&
- Pre Tax Amt for Invoice Stage - &stgPreTN:8:2&
- Tax 1 For Invoice Stage - &stgTax1N:8&
- Tax 2 For invoice Stage - &stgTax2N:8&
- Sum of previous stages - &StgSum:10:2&
- Outstanding Balance - &BKOBALN&
- Fast Report 'Stage Invoice' Templates should already pull the information needed
- if you are unsure of how to do this please contact support@rentp.com for assistance
- RTF Templates: Custom template insert fields
- There is no 're-print' option for stage invoices. However you can find each stage invoice on the attachments tab of the booking and could print from there.

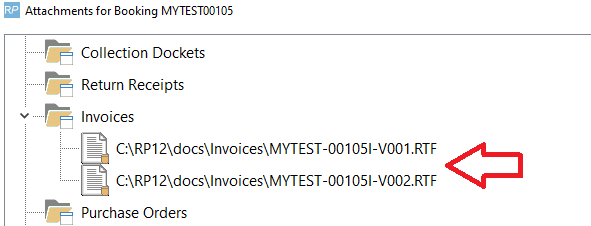
Multi-Stage Invoice Setup
Parameter Settings
Enable Invoicing Parameter #46 to allow multiple stage invoicing (these options are only visible in the booking when the parameter is enabled via Setup-->Parameters-->Invoicing-->46)
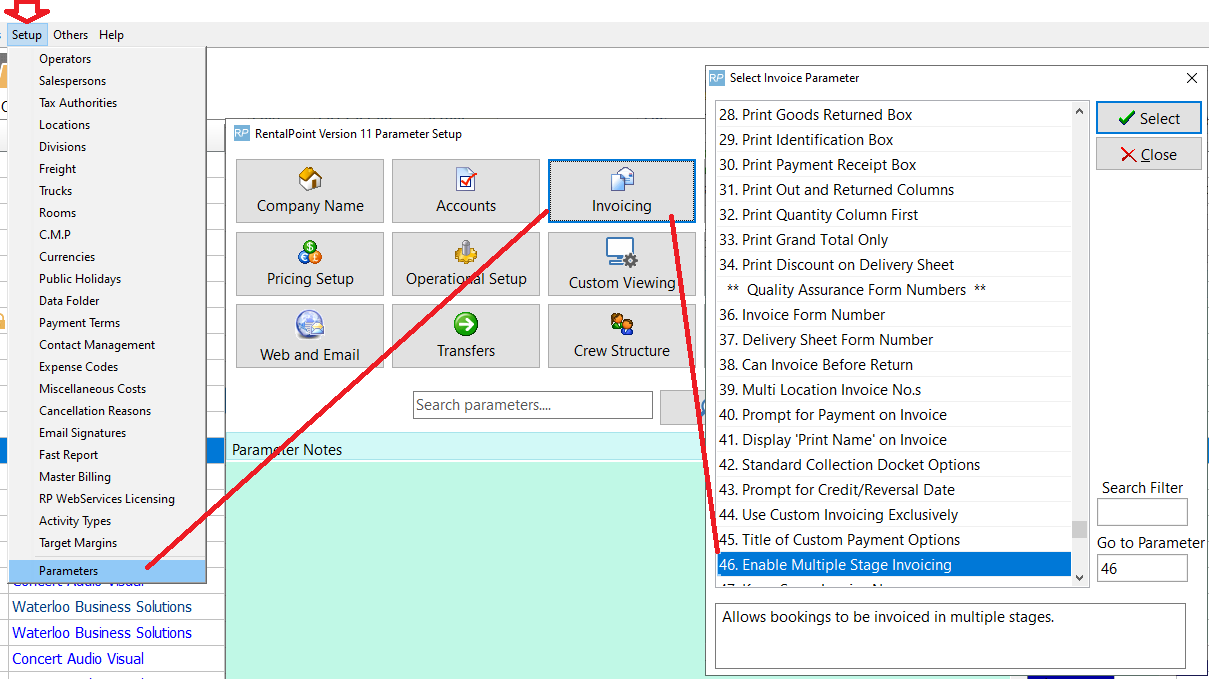
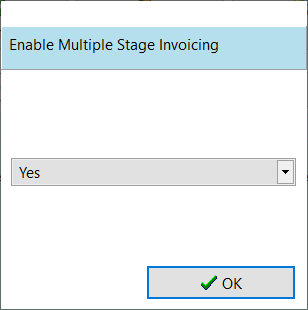
Default Customer Settings
- If this customer will have many bookings with the same invoice stages then set up the payment terms under the financial tab of the customer record. Once you have done this you can hit 'default' in the payment terms of the booking to load the default terms from the customer record without having to set them up each time.