RentalPoint core booking functionality, allows bookings to be created based on inventory previously entered in the system.
The booking tab names and order can be customized via Operational Parameter 109
From the Booking Grid click  or F3
or F3
The Customer Tab
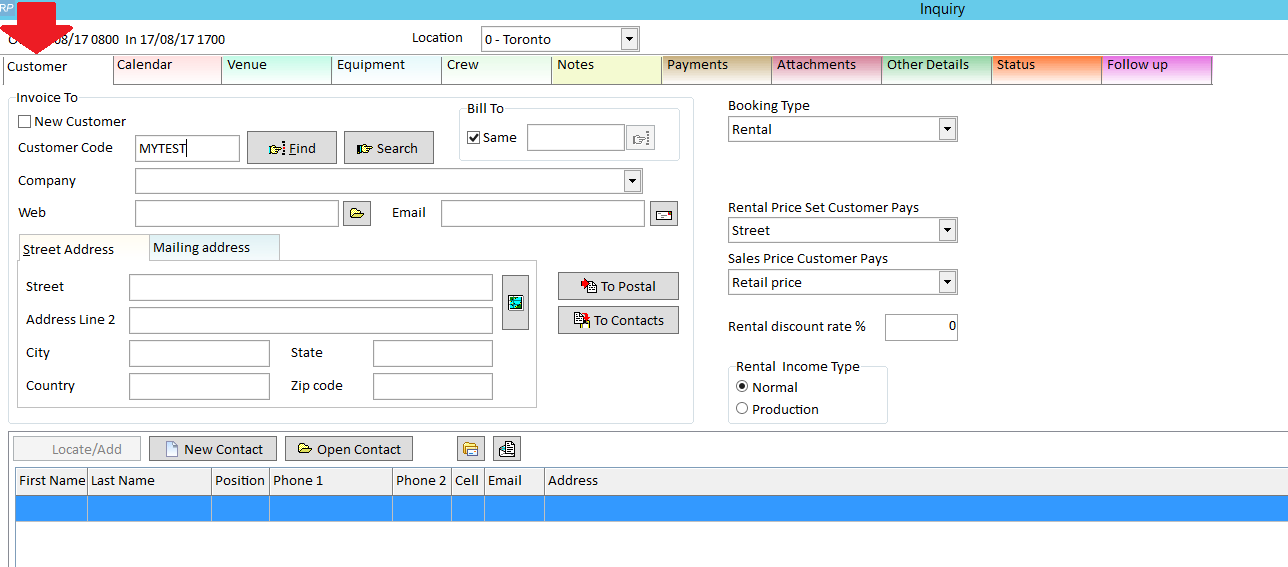
Customer Details
Select the customer by typing the customer name. The system will auto fill the information relating to the customer. If you're entering a new customer the details can be added immediately by clicking 'New Customer' checkbox.
Booking types
- Rental Booking has primarily Rental Inventory on it however it can also have consumable items. RentalPoint will expect any rental items to be returned.
- Sale Booking is for selling consumable or rental items. These will remain in Out status and will not be expected to be returned in the software.
- Cycle Billed (also known as Long Term) is for books that will be out for an extended period of time (perhaps undetermined) and regular invoicing needs to take place. Intervals are for 7, 14,28, Monthly, Quarterly.
- Sub Rentals/Cross Rentals will show up in the equipment grid. These bookings are "tied" to a main booking for the purposes of resolving shortages. These bookings will appear on the Delivery and Return Schedule at the appropriate dates.
- Transfers are only available with the multi location module. If this module is enabled transfers between locations is available for shortage resolution.
Bill To
The Booking can be entered for one customer but billed to another when invoicing. Click the 'Same' checkbox to stay with the same customer.
Contacts
Information for each contact associated with the customer record. Here you can select booking, customer and payment contacts for the booking. The relevant contact information will be used on client documentation.
Rental Price Set Customer Pays
Price sets are determined during implementation and available for selection within the booking. The price set is used to price equipment added to the booking.
Sales Price Customer Pays
Prices sets are determined during implementation and available for selection within the booking. The sales price determined here is used to price sales equipment added to the booking. Sales prices can be changed in the product record.
Rental Discount Rate
Is displayed on the customer tab of the booking but has already been set up in the customer record. You'll have an opportunity to apply a once off rental discount on the equipment tab of the booking. However, if you want a rental discount permanently associated with the booking, then set this up on the financials tab of the customer record.
Customer Contact
By setting the 'Can change Customer Contact in a Booking' operator privilege, the user can now change the customer contact from within the booking (v11.3.4.0 and higher). If the user changes the customer contact, the customer record will be updated and all bookings referenced to that customer will reflect to the new customer contact.
The Calendar Tab
The dates for the booking are applied in the Calendar Tab. The green arrow on each screen will advance to the next tab. The out date as well as the return date can be specified. RentalPoint allows for more event specific times. Days Used and Days Charged can be used independent of each other and are controlled by parameters.
The schedule enabled checkbox and dates are controlled by operational parameter 78
Operational Parameter 88 controls use of Prep and De-prep dates: These dates are used to take the gear out of availability before the booking warehouse out date and after the booking return date to allow time for prep and de-prep of the gear before it is available for another show.
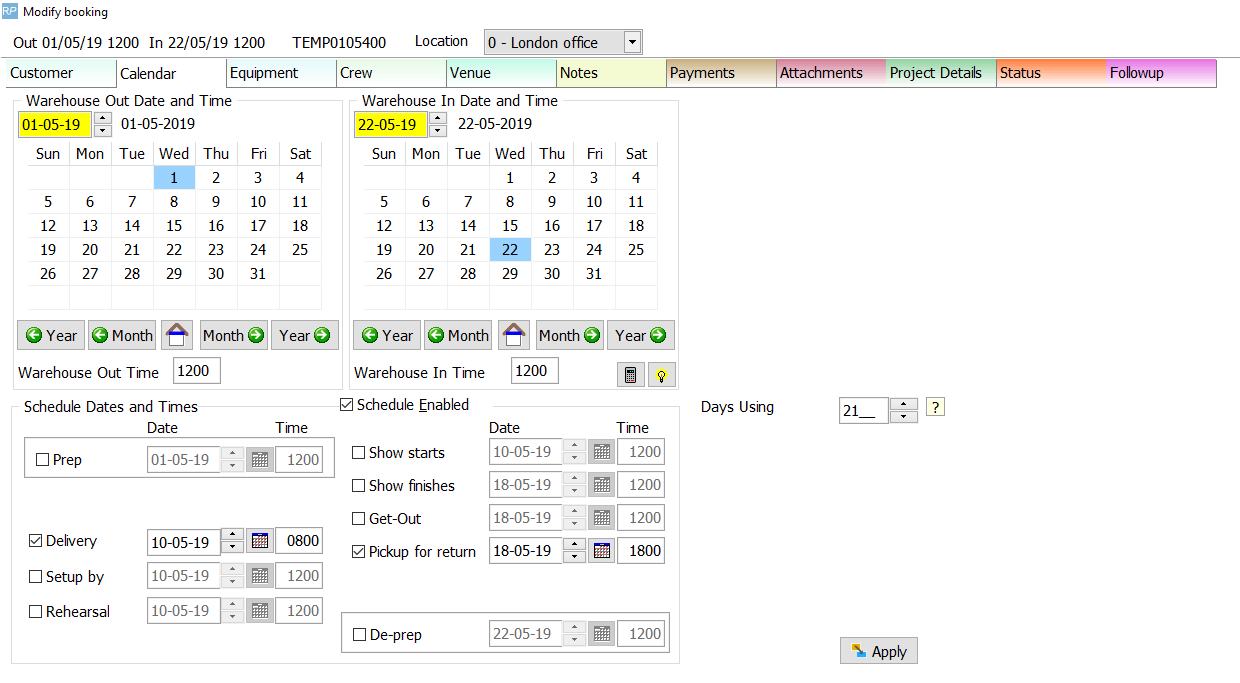
Equipment Tab
Expanding and collapsing items
Crew Tab
Before you can enter crew in the booking, the crew needs to be set up in your Inventory.
See more information at this link Set up Labour Products and Technicians
Venue Tab
The venue tab displays where the booking will be shipped to. New Venues can be added thru a booking.
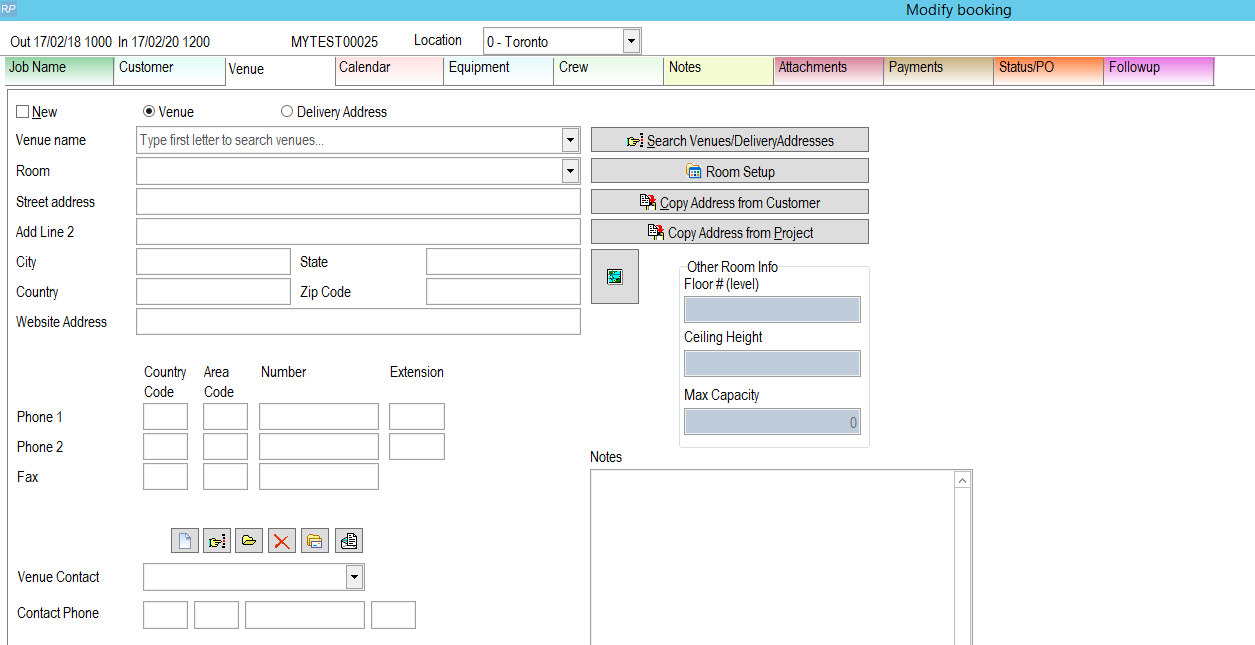
The Status Tab
The status tab dictates how the system treats the booking with regards to inventory control.
This is considered the Booking Progress Status
- Quote
- Does NOT reserve equipment and no warnings are given if another booking reserves the equipment originally booked.
- Light Pencil
- Does NOT reserve equipment but warnings are displayed if someone is reserving the same equipment on another booking.
- Heavy Pencil
- Will reserve equipment but it must be confirmed by the confirm date.
- Confirmed
- Will reserve equipment and it will be ready for shipping.
- Cancelled
- Will un-reserve and return any equipment that has been checked out.
When the booking is saved it will automatically be given a booking status
Booking Status
- Booked Status is the default status for any job that has not been checked out, returned, or cancelled.
- Pull Status is an mid range status between Booked and being checked out on the system. This has no effect on the equipment and is for informational purposes only.
- Out Status means a Final Check Out of the booking has taken place.
- Returned signifies a Final Return of all the gear has been completed.
The Notes Tab (now includes Statement of Work)
New to v12, the notes tab now accepts 'Statement of Work' separate to 'Booking Notes'
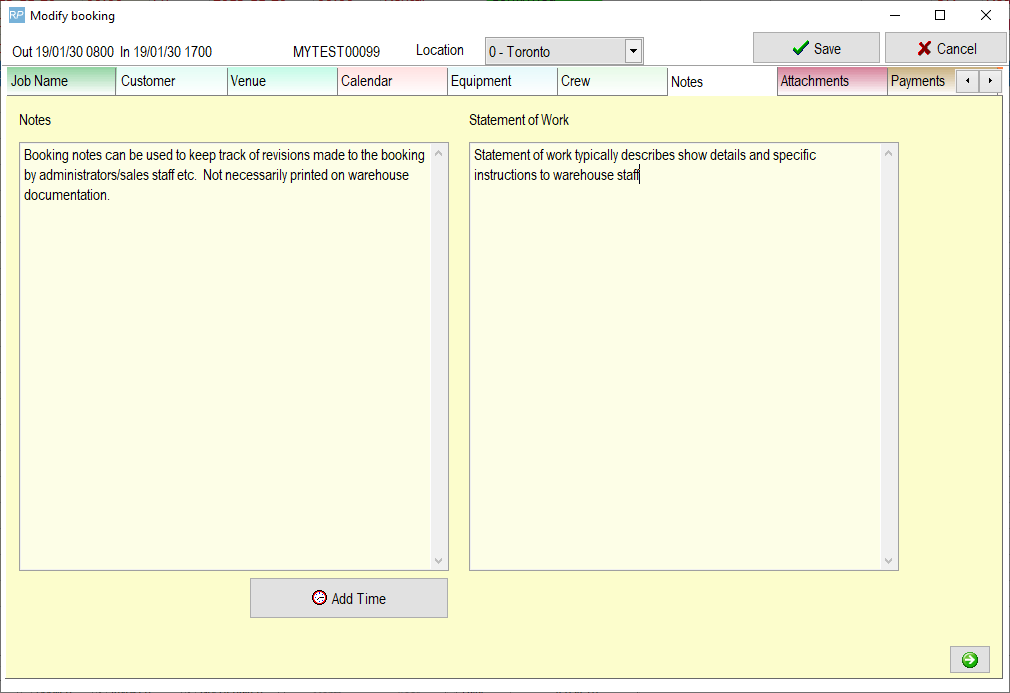
Booking Notes:
- Booking notes can be used to keep track of revisions made to the booking by administrators/sales staff etc. not necessarily printed on warehouse documentation. The insert field used to include notes on RTF documentation is &BKNOTESC&
Statement of Work
- On the Notes tab of the booking in addition to booking notes a Statement of Work box allows the 'Scope of Deliverables' or the description of the event to be entered. This can then be added to the necessary reports using insert field &SOFWORKC&
- Statement of work can be added to fast reports that use the Frp_Report_PickList stored procedure, or the query below can be added to a custom stored procedure.
- SELECT @StatNote = COALESCE(@StatNote, '') + ' ' + CAST(COALESCE(text_line, '') AS varchar(max)) FROM tblBookNote WHERE BookingNo = @booking_no AND NoteType = 3 ORDER BY line_no
The Follow up Tab
The feature allows the user to quickly access contact management. Follow-up tasks and activities can be planned and automatically linked to the booking.
The top portion of the Followup form displays all the contact management activities that is associated with the booking.
Operator Privileges Affecting Activities
To access operator settings, goto setup-->operators off the main menu
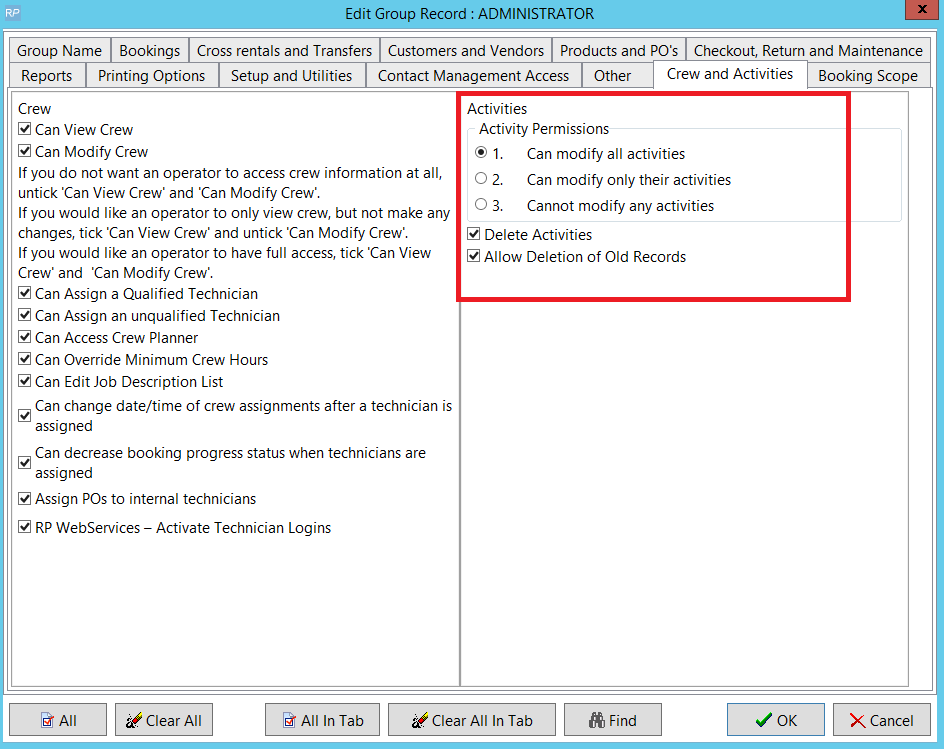
Parameters Affecting Activities
To access parameters Goto Setup-->parameters from the main menu
- Operational Parameter 56 'Default Activity Type'
- Operational Parameter 142 'Activity Options when Cancelling a Booking'
Set Up New Activities
Access from the main setup menu
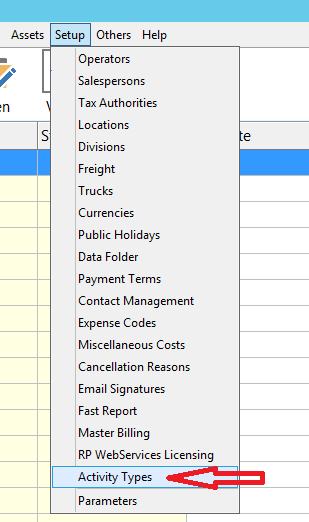
Click the RPWS box if you want crew to have access to that activity in RentaPoint Web Services
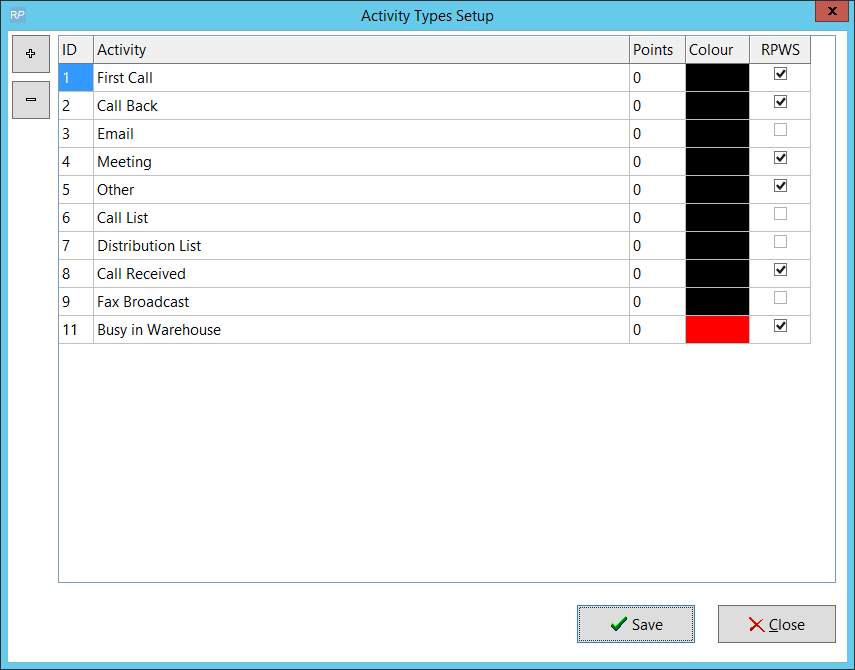
Create New Activity from within Booking
There are four ways to create a new activity from within the booking, see Fig 1, 2 & 3 below for illustration:
Option 1:
Double click on the next blank line. See Fig 1.0 Below
Complete the Schedule Activity dialog box then save. See Fig. 2.0, 3.0 and 4.0.
Option 2:
1. Complete the Quick Add Activity section that is located left of the 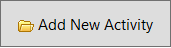 button. See Fig. 1.0 below
button. See Fig. 1.0 below
2. Click on the  button.
button.
Option 3:
1. Click on the 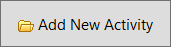 button. See Fig. 1.0 below
button. See Fig. 1.0 below
2. Complete the Schedule Activity dialog box then save. See Fig 3.0 below
Fig. 1.0 — Followup Tab in the Booking Section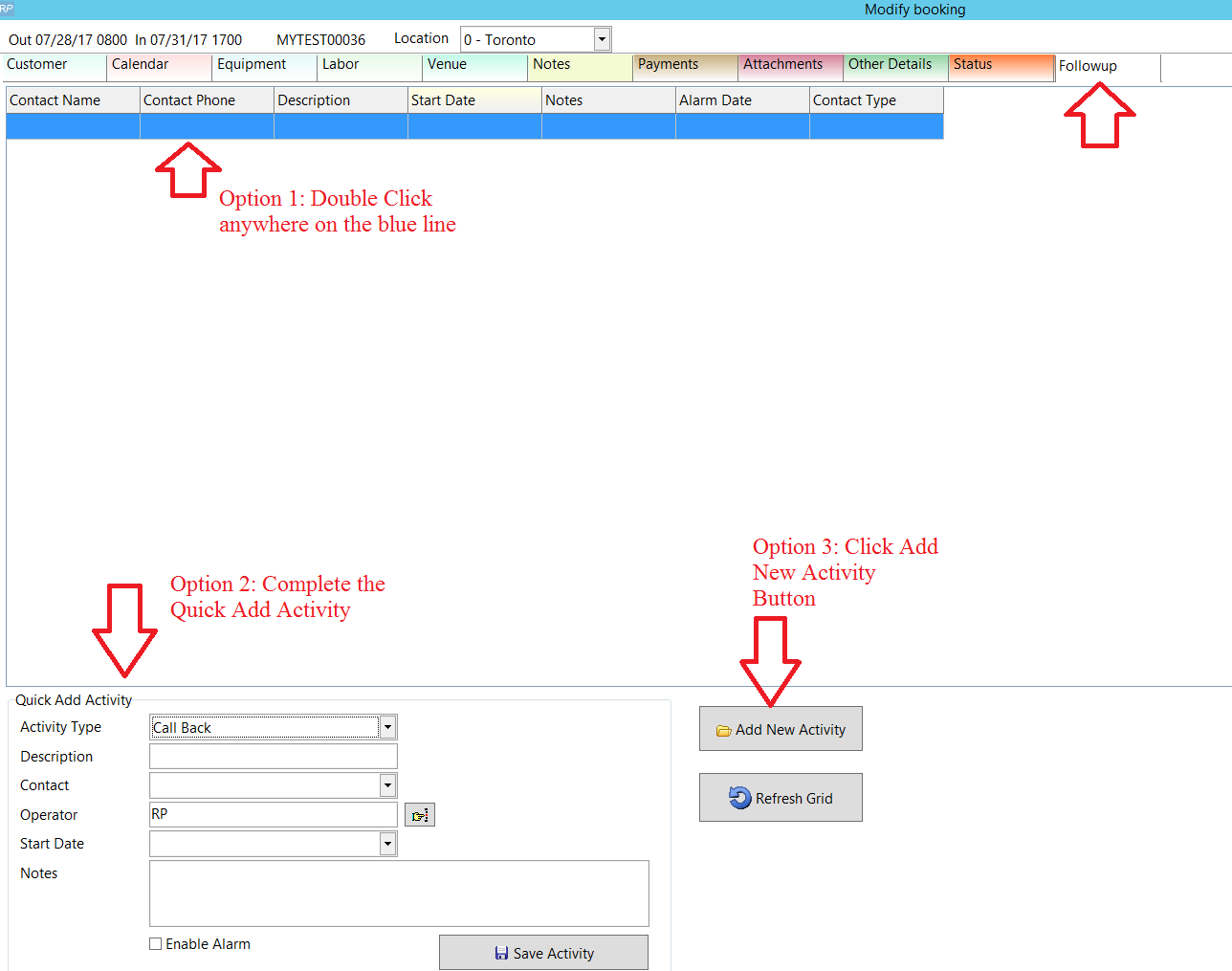
Option 4:
1. Click on the 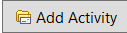 button on the Customer Tab, then complete the details for the activity and save
button on the Customer Tab, then complete the details for the activity and save
Fig 2.0 Booking Customer Tab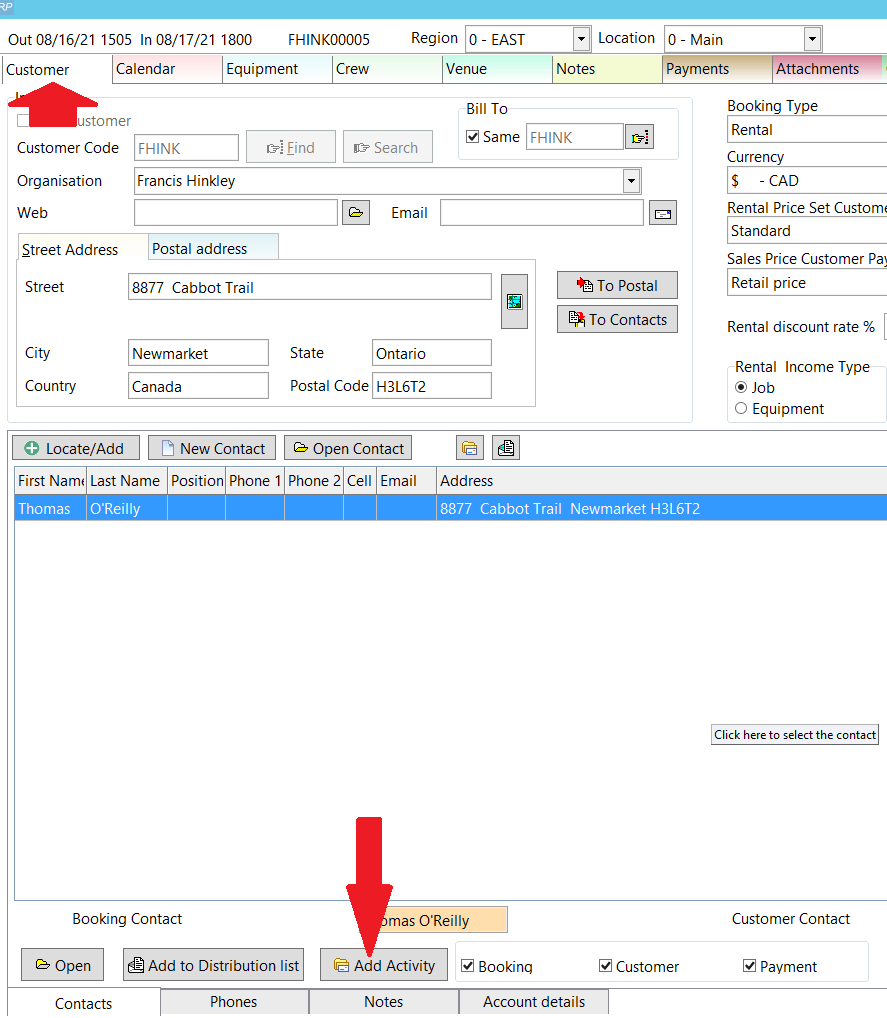
Fig 3.0 Activity Window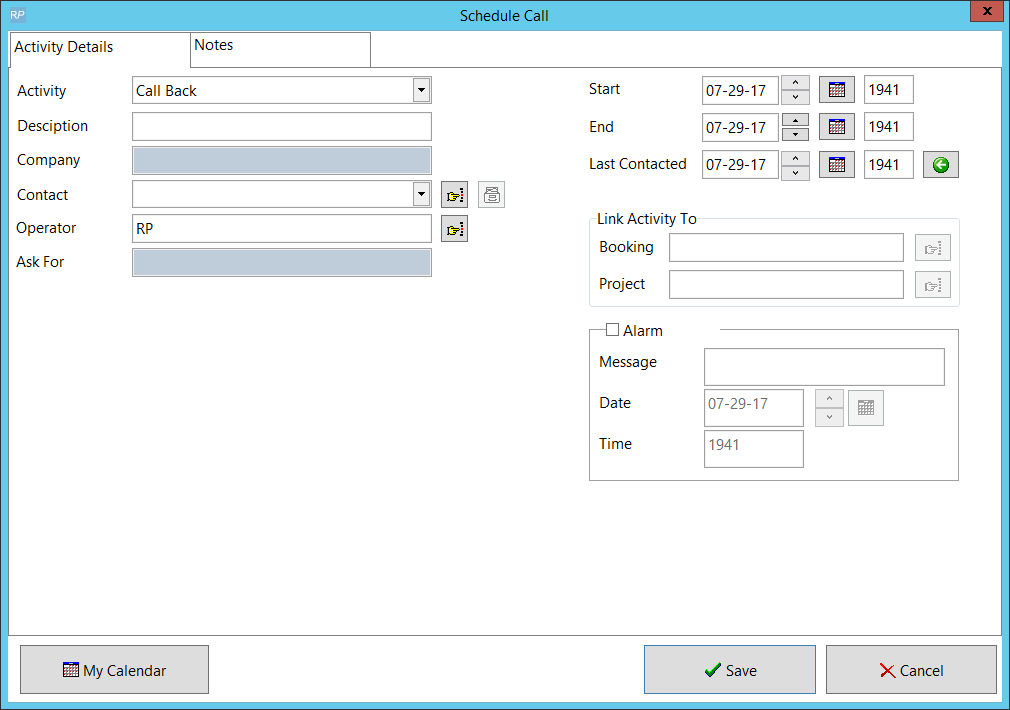
Create New Activity from 'To Do Menu'
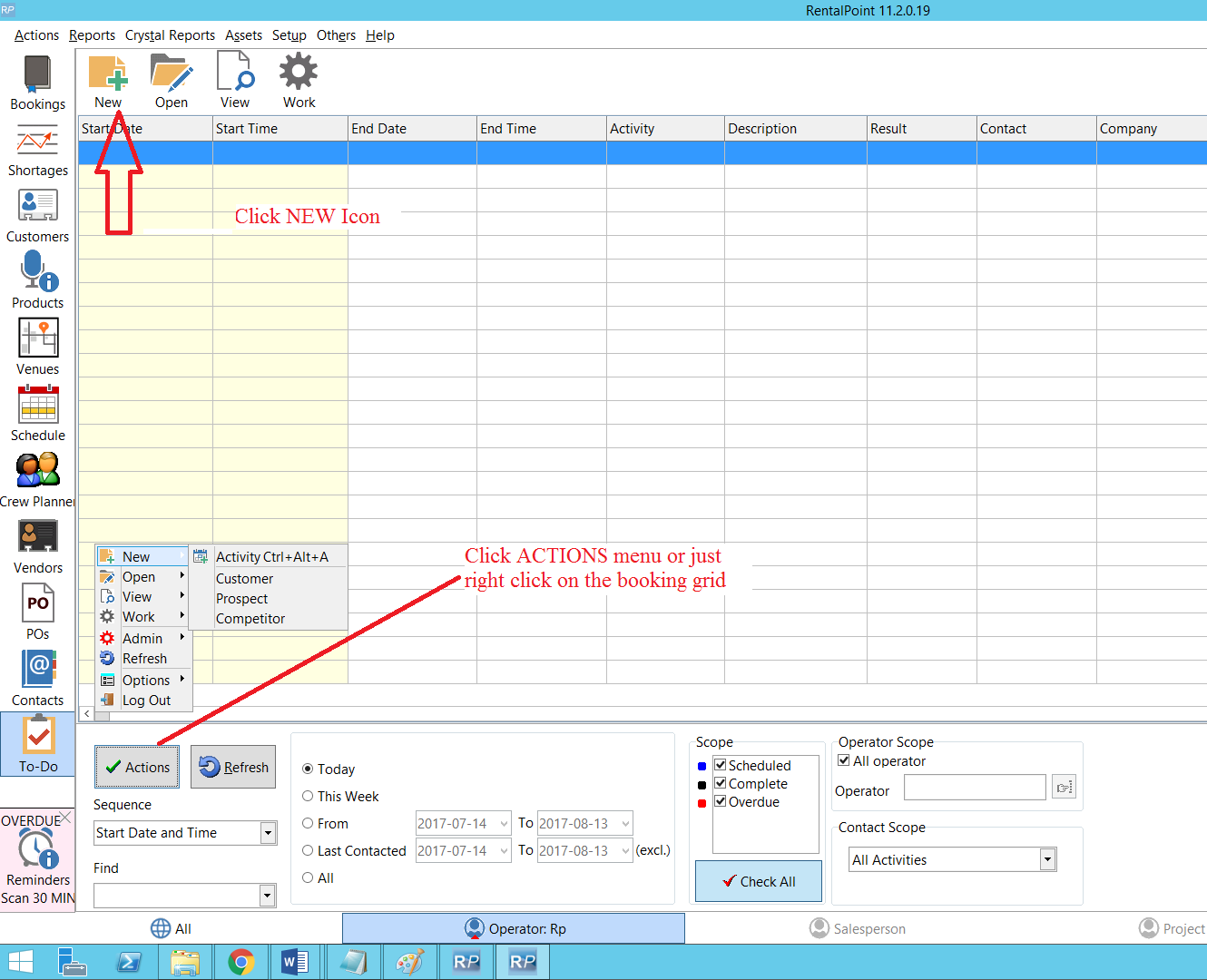
Modify a Scheduled Activity
1. Select the line from the Activity Summary.
2. Double click on the line.
3. Update or change values in the Scheduled Activity dialog box.
4. Click on the 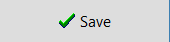 button.
button.
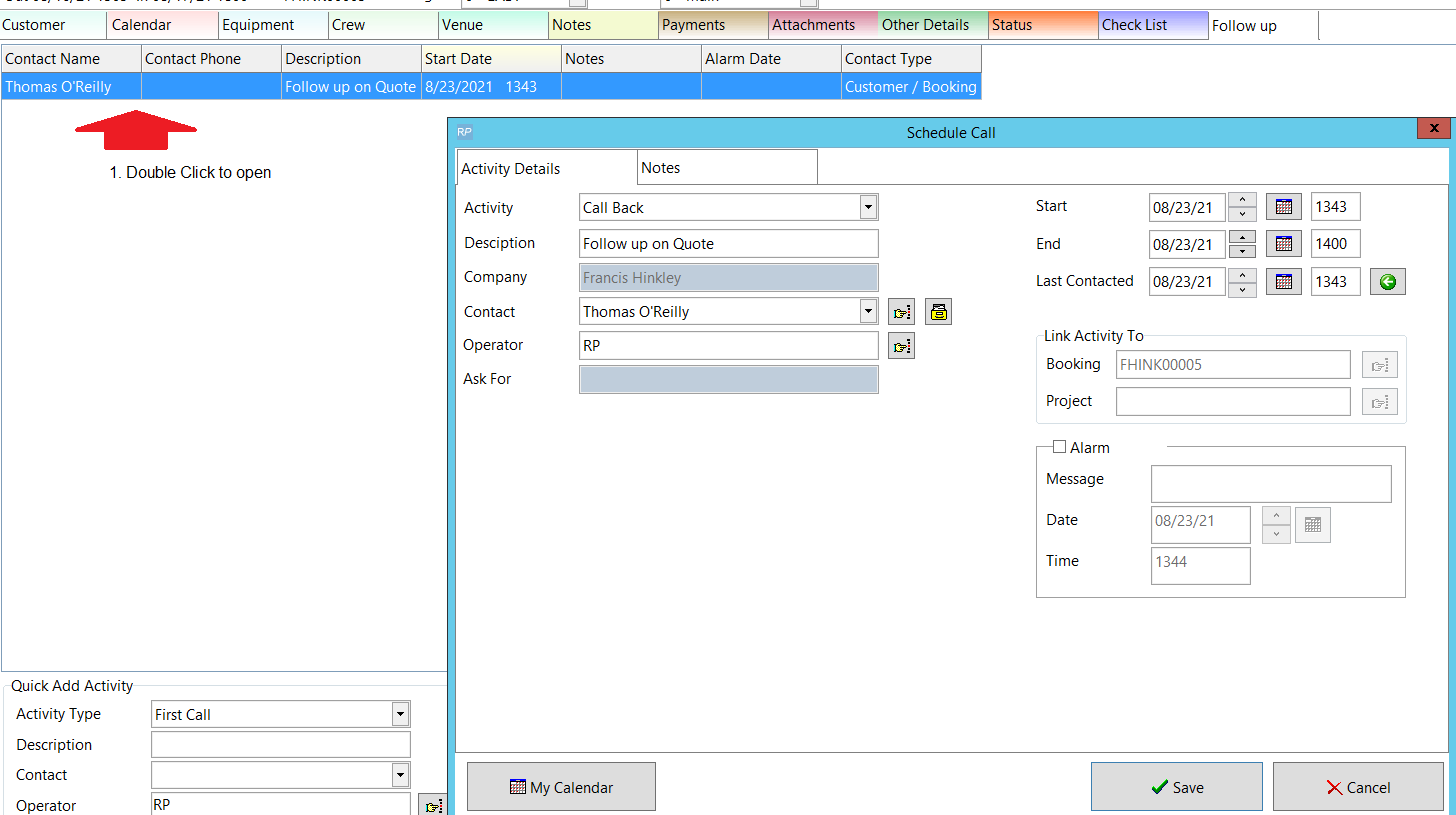
Delete a Scheduled Activity
Right click on the activity line , then click Admin -->delete.
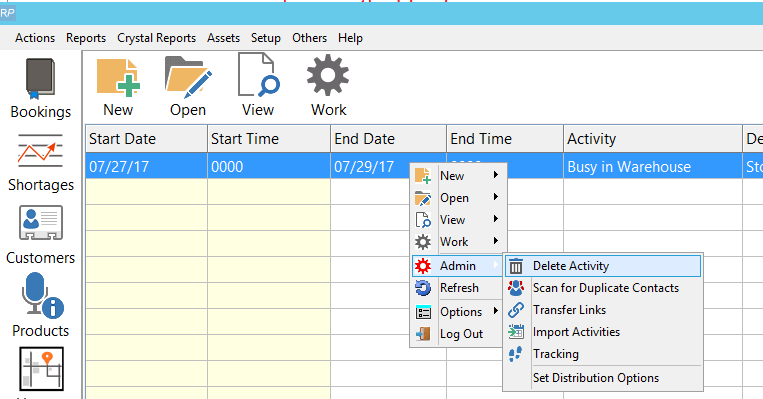
Complete a Scheduled Activity
1. Select the activity from the Followup Summary list by double clicking on the line.
2. Click on the 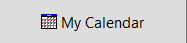 button.
button.
3. Find task/activity from the calendar. Click once on the item to highlight.
4. Click on the 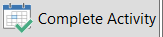 button. A dialog box pops up. See Fig. 1 below
button. A dialog box pops up. See Fig. 1 below
5. Complete the form. Before saving, the Result dropdown is a mandatory field and a value must be entered or selected. Note, the list is built from user entry so if you don't see the result option you want, just key one in an it will be available for future selection See the Fig. 7.0 - Result highlighted in red.
6. Click on the 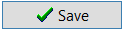 button.
button.
Fig 1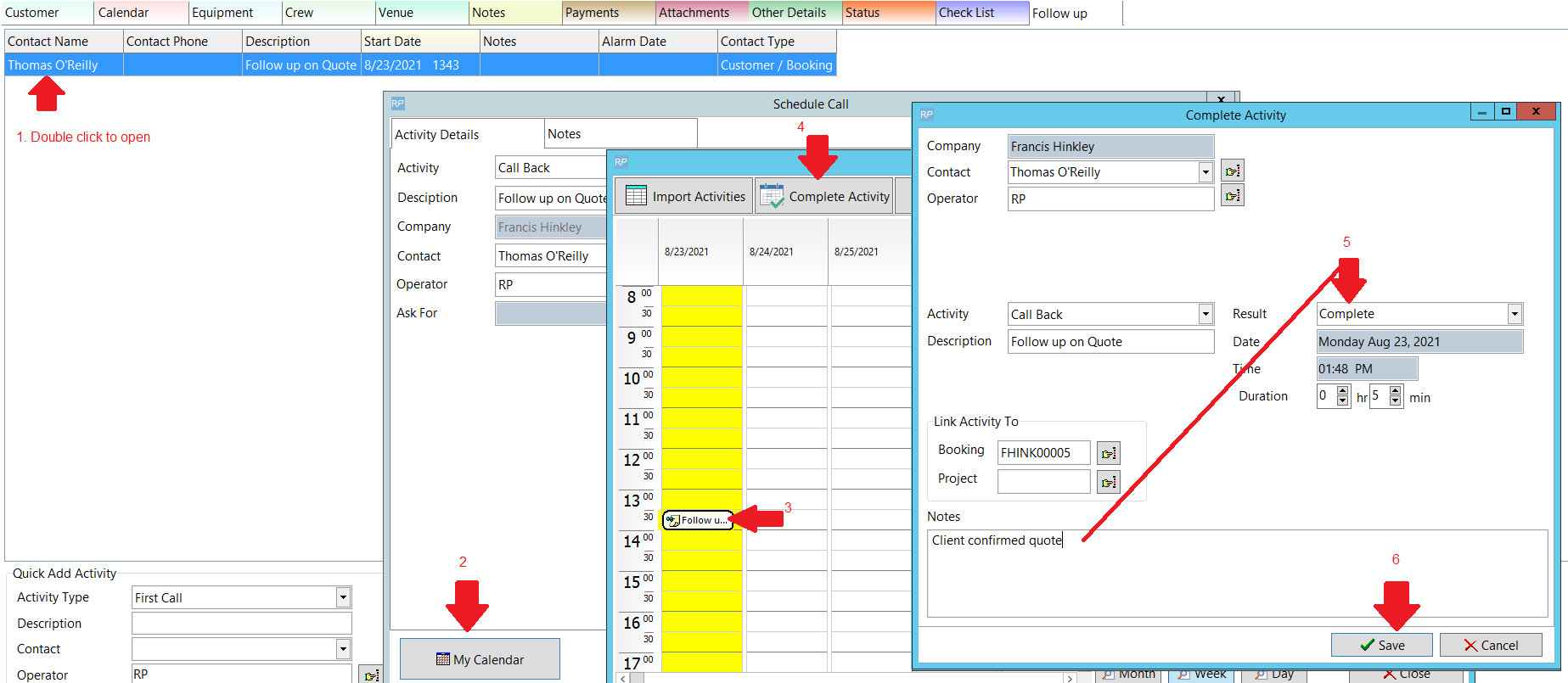
Set up an Activity Reminder
The purpose of the activity reminder is to alert the operator about an activity for a specific date and time. The alert works only in the RentalPoint Software. It is not integrated with the another software or operating system.
- Double click on the activity line from the Activity Summary.
- Check the Alarm checkbox. This will enable the entire alarm section. See Fig. 8.0 below.
- Enter Message, Date and Time.
- Click on the
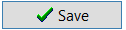 button.
button.
When an alarm is triggered, a dialog box will pop up while the operator is using the RentalPoint Software. See example of Alarm Message below
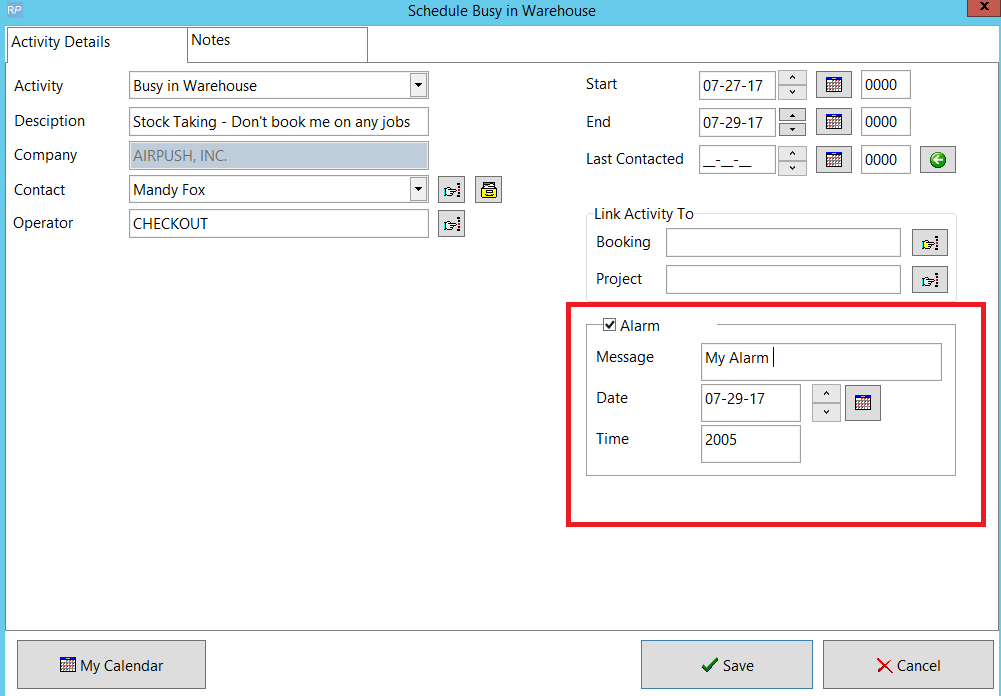
Sample Alarm
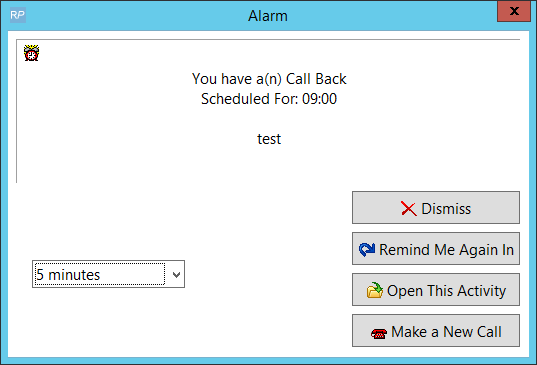
Use Activities to Show Crew UnAvailability
Set up an activity like 'unavailable' or 'vacation'
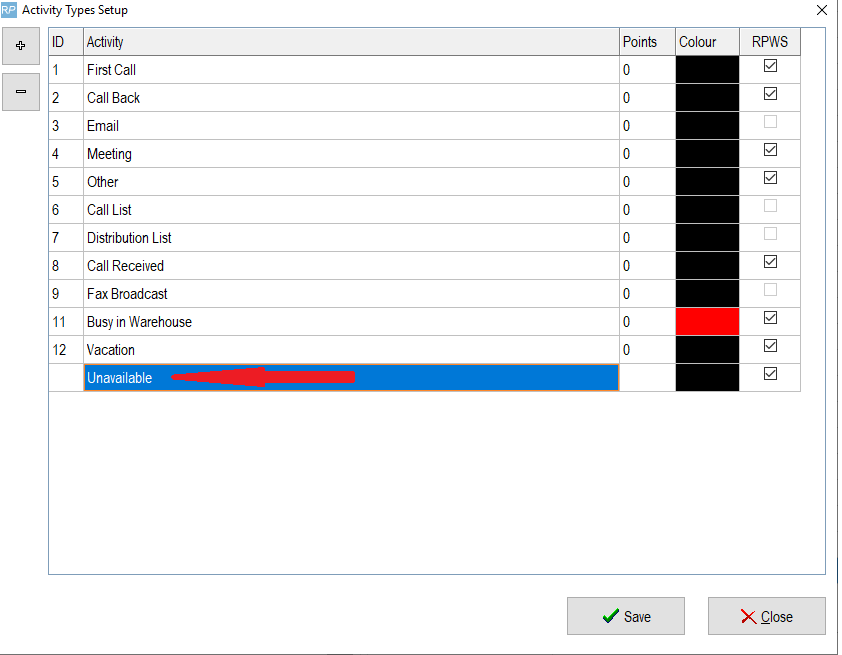
Add an activity for the technician's contact record
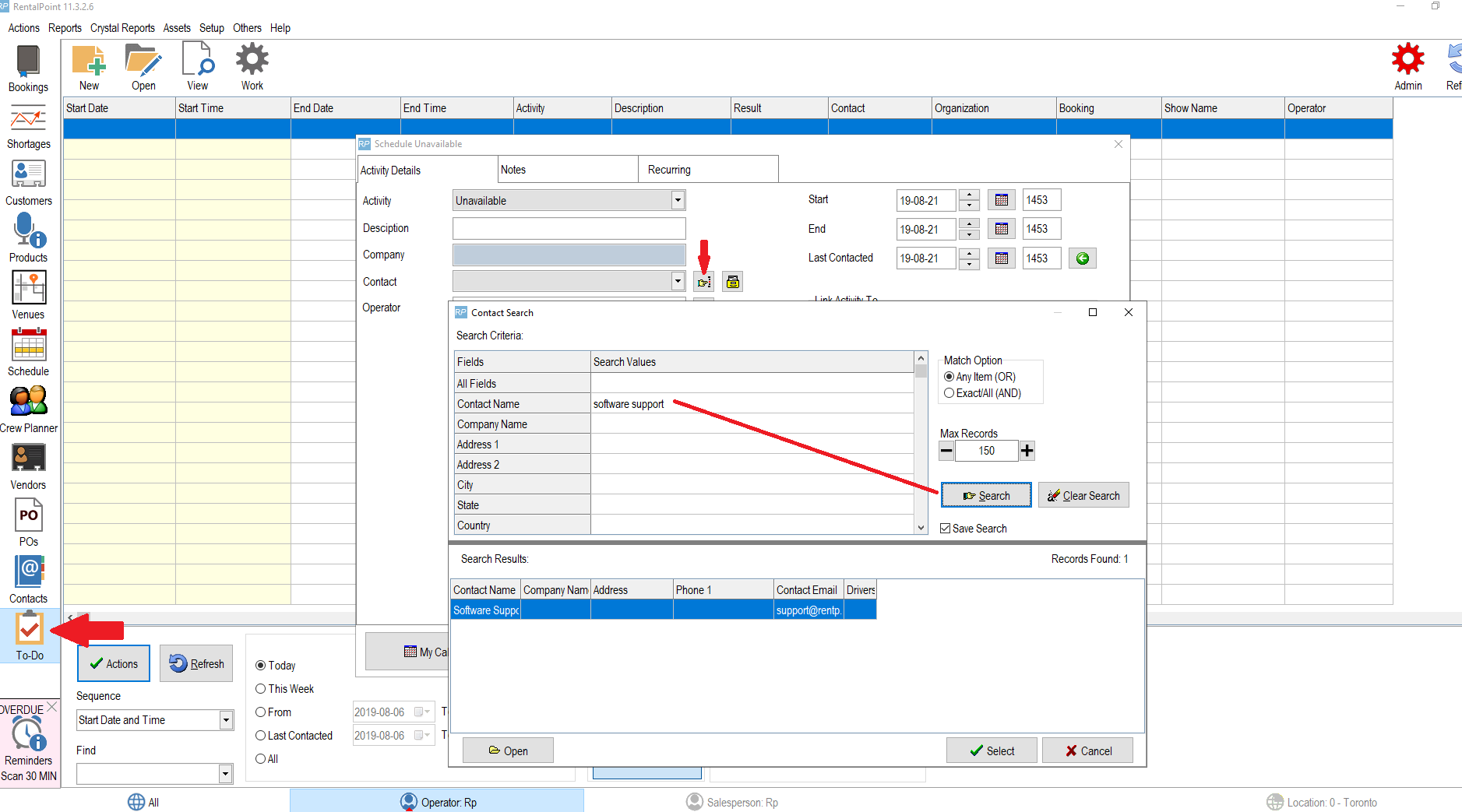
Set the technicians schedule of unavailability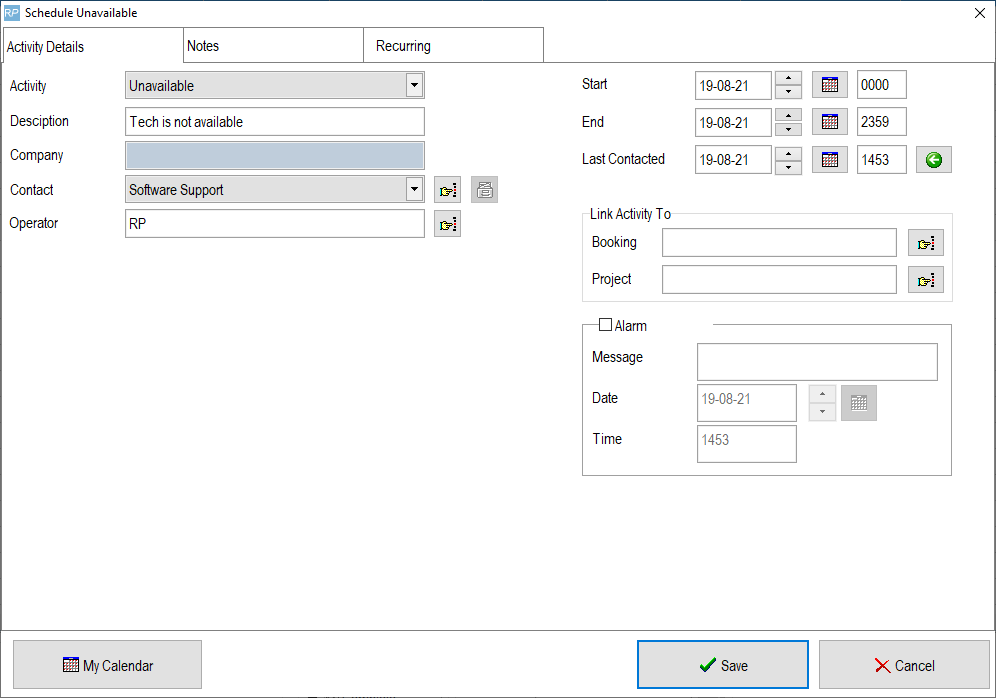
Click the 'Recurring' tab to set up a recurring schedule, when complete hit SAVE
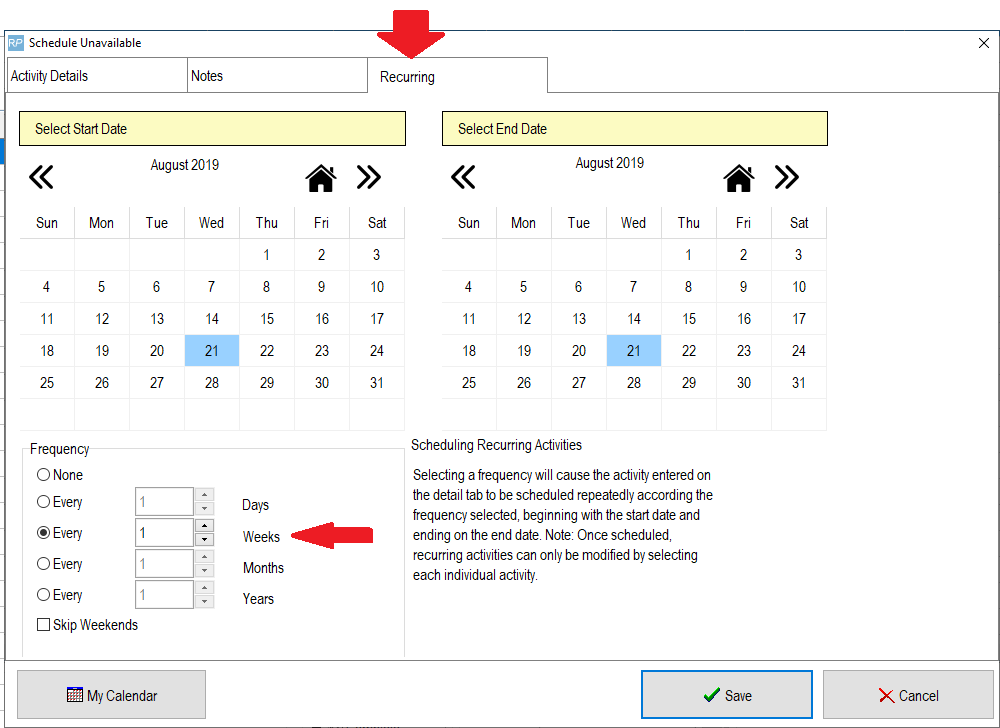
The activity will show up in the grid...
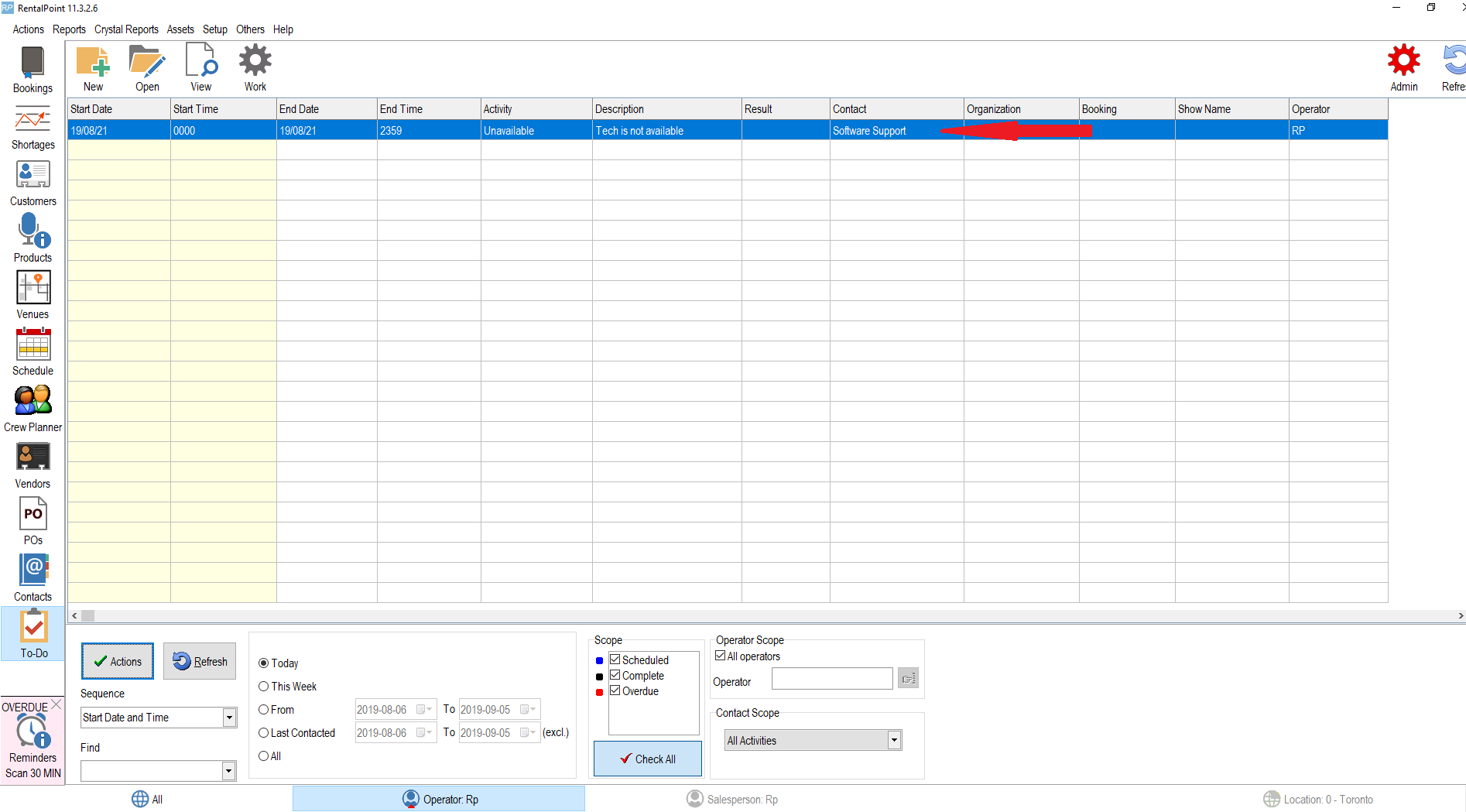
When adding the technician to the booking for the activity date, the tech will show as unavailable...
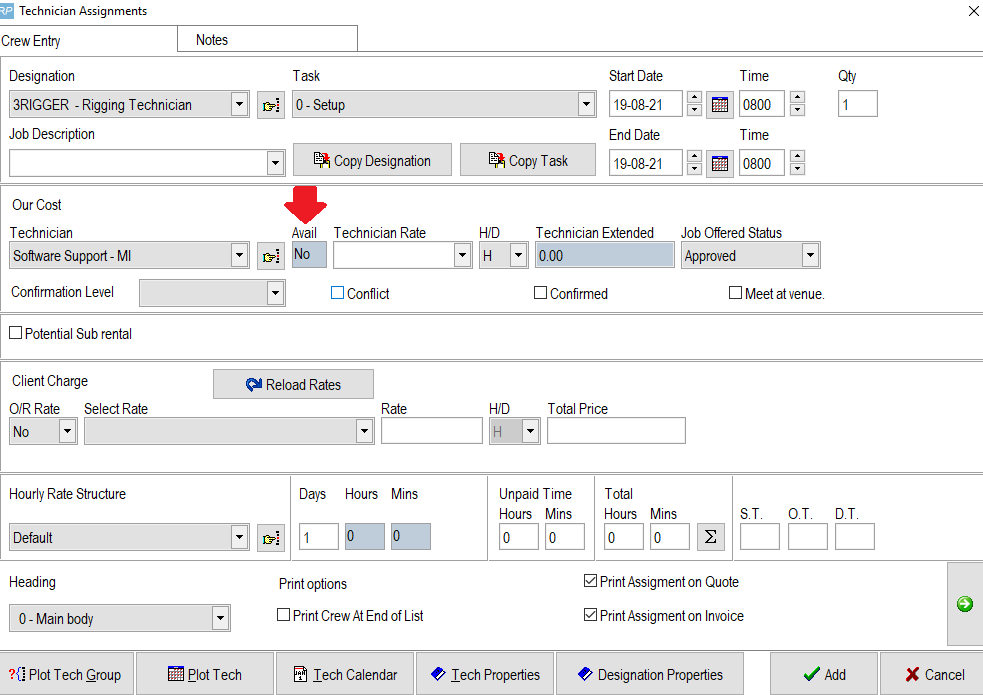
Tech also shows as unavailable in the Crew Planner....
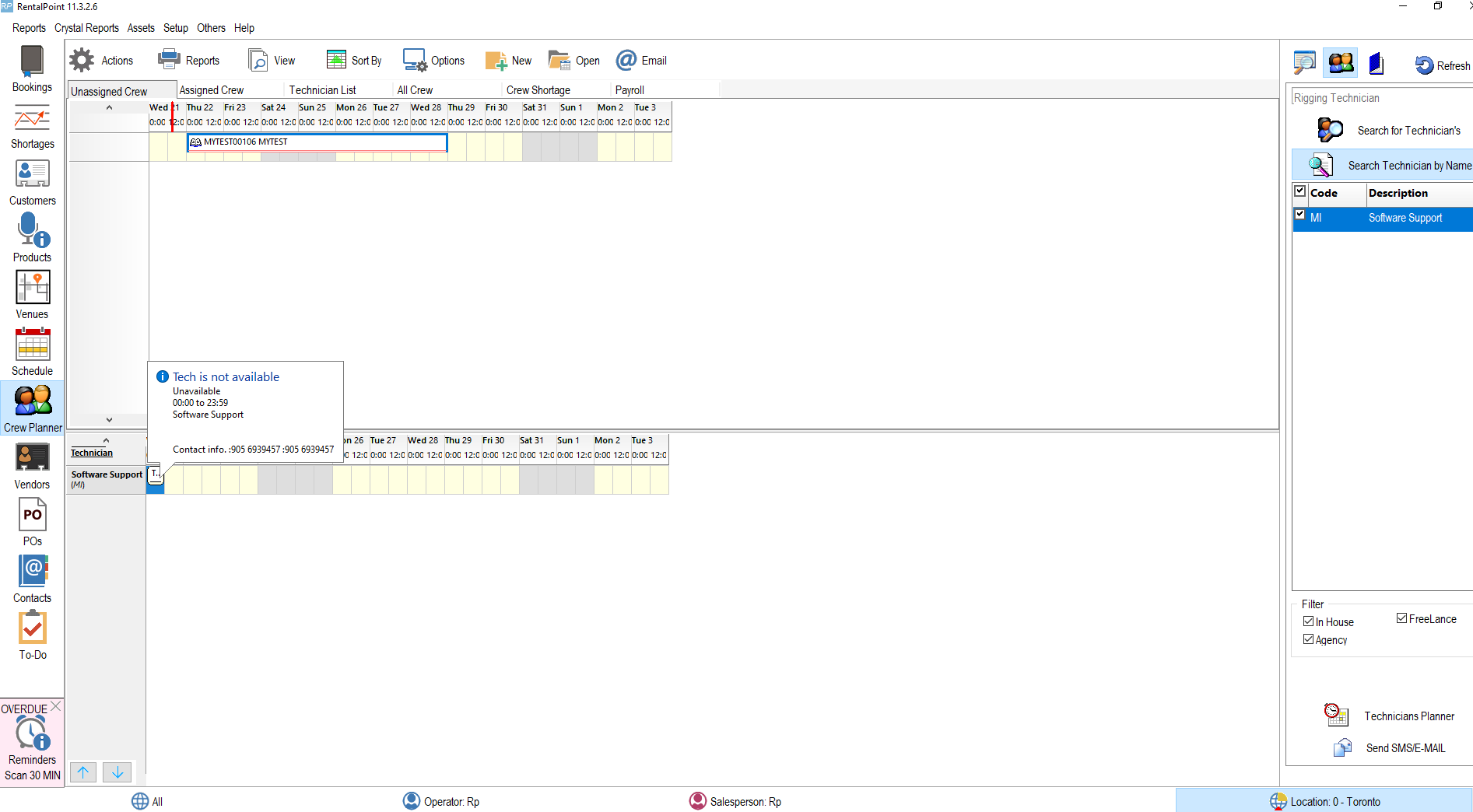

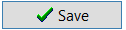 button.
button.