The software records printed invoices against customer accounts; use the options below to record payments/pre-payments against money owed.
Accounts Parameter #4 - 'Accounts Receivable in use' enables the software to manage your Accounts Receivable.
YES - Customer account balances will be recalculated immediately so that AR listings are reflected from accounts recorded in the database
NO - If using an external accounting package
Pre-Payment Entry
A pre-payment is a payment from a customer for which no invoice has been issued. Enter a general pre-payment for a customer using the 'Apply as pre-payment' checkbox in the payments window.

OR enter a pre-payment against a specific booking via the payments tab of the booking

Payment Entry
To enter a payment, highlight any customer on the customer grid, then click Ctrl F5 to enter a payment OR access from the Account Payment/Invoices and Payments Window.

When the window displays, the Payment Details tab is automatically selected so you can enter the details of the payment. Enter the payment date, payment amount and any memos that accompany the payment. Click Apply Payment to Invoices.
 If you’ve received a payment before an invoice has been generated you can apply it as a pre-payment on the account. Then when the invoice is generated you can re-apply the payment to the invoice. To apply a pre-payment tick the Apply as Pre-Payment checkbox.
If you’ve received a payment before an invoice has been generated you can apply it as a pre-payment on the account. Then when the invoice is generated you can re-apply the payment to the invoice. To apply a pre-payment tick the Apply as Pre-Payment checkbox.
The Memo box stores notes against the payment. When you highlight the payment in the Invoice and Payments tab, you will see the memo for that payment at the bottom of the screen.
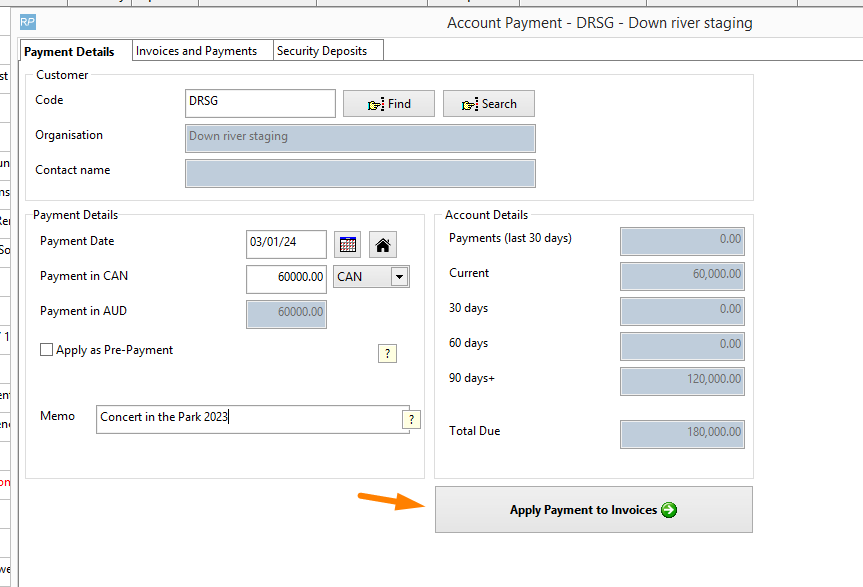
Once you click Apply Payment to Invoices, you’ll be re-directed to the Invoices and Payments tab where you can apply the payment to a specific invoice.
If Accounts #29 Print Cash Receipt is enabled you’ll be prompted to print a cash receipt as well.
If Accounts #21 is set to export to an accounting package, the Delete button will be hidden.
Double click the invoice to apply the payment OR check the box to the left of the Invoice Number. Enter the amount to be applied and click OK.

When you are done entering all information click Post Payment to Account and click Yes to post the payment.
Enter payment type details and click OK
The payment displays on the grid based on the sort order used

Identifying Pre-Payments
When a payment is entered into a customer account but not applied to an invoice it will be listed as a pre-payment.
- Pre-payments remain on the account and can be applied to an invoice at any time using the re-apply option.
- Pre-payments will continue to be listed on customer statements and the Accounts Receivable Aged Analysis Report until such time as they are applied to an invoice.
- When accessing customer financials, a warning is displayed for existing pre-payments
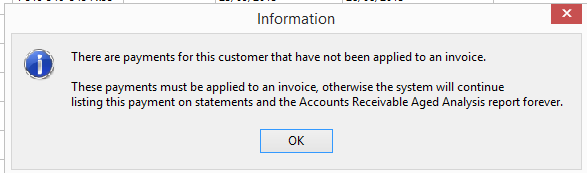
Pre-Payments always appear at the top of the window without an invoice number. Once highlighted, the available options (subject to operator privileges) show available at the bottom of the screen.
 | Use the re-apply option to apply a pre-payment to an invoice. Enter the invoice number when prompted. |
 | Cancel a pre-payment without deleting it by using the reverse option. |
 | Use the convert option to convert a pre-payment to a Security Deposit |
 | Delete a pre-payment |
 | View pre-payment properties/payment receipt details |
Identifying Applied Payments
If you have a lot of payments you may be wondering what payment is applied where. Here’s how to find out:
• Open the invoices and payments window (highlight any customer, then right click)

• Payments will display in green. Sort by invoice number to see payments under the invoice they are applied to
• Unapplied payments will show in the grid first (this first unapplied payment will have a ‘0’ in the invoice # field).
• All payments applied to a given invoice will show directly under that invoice in the grid.
• You can also highlight a payment; click ‘Re-apply’ and the invoice number it is applied to will show in the window.

Operator Privileges
Operator privileges for payments are listed in the illustration below.
To locate payment operator privileges, use the  option in the Operator Group
option in the Operator Group

Double click on the group
Enter a description for your are searching for your search to see all privilege's associated with that description.
Click on any privilege to find it in setup
